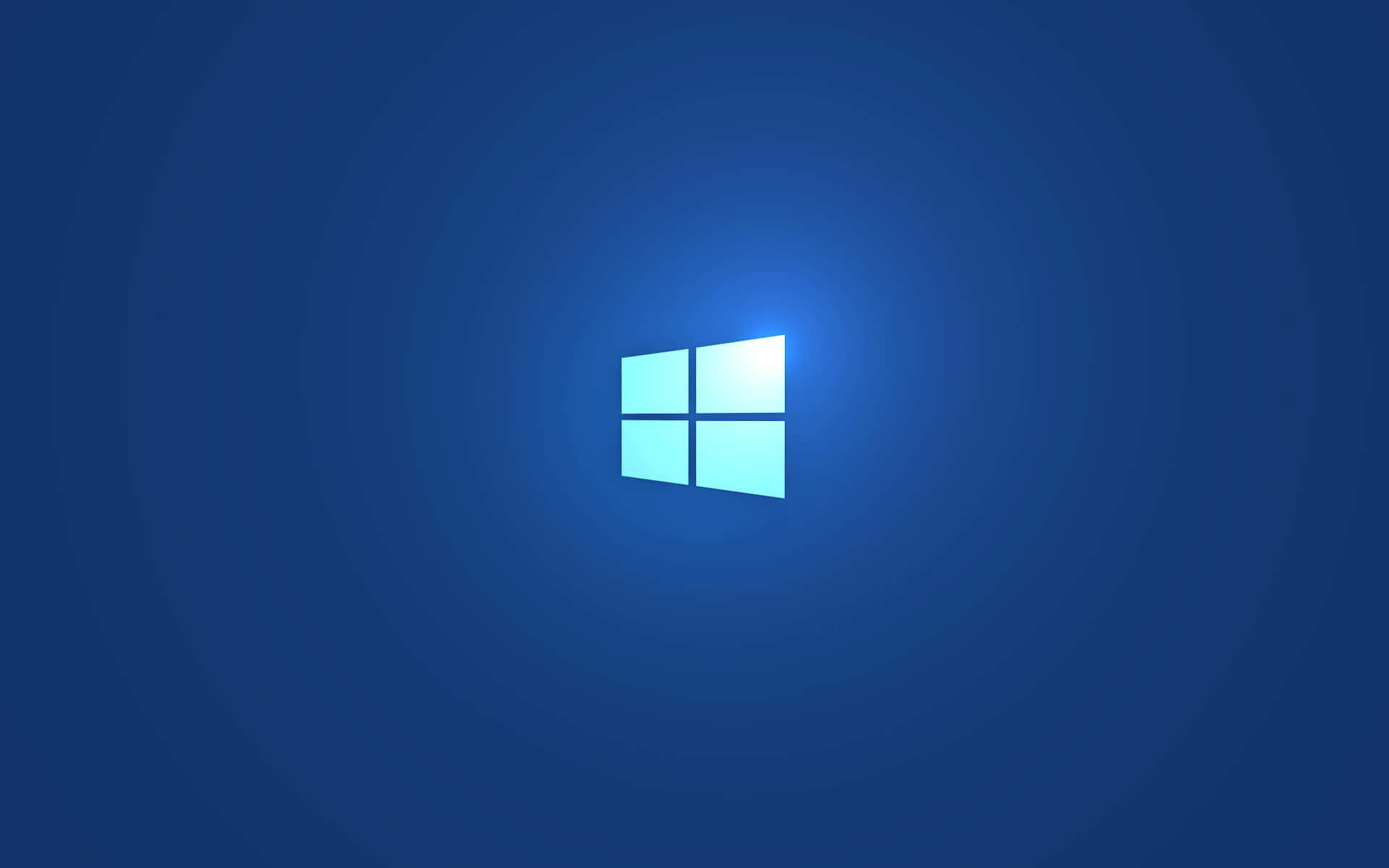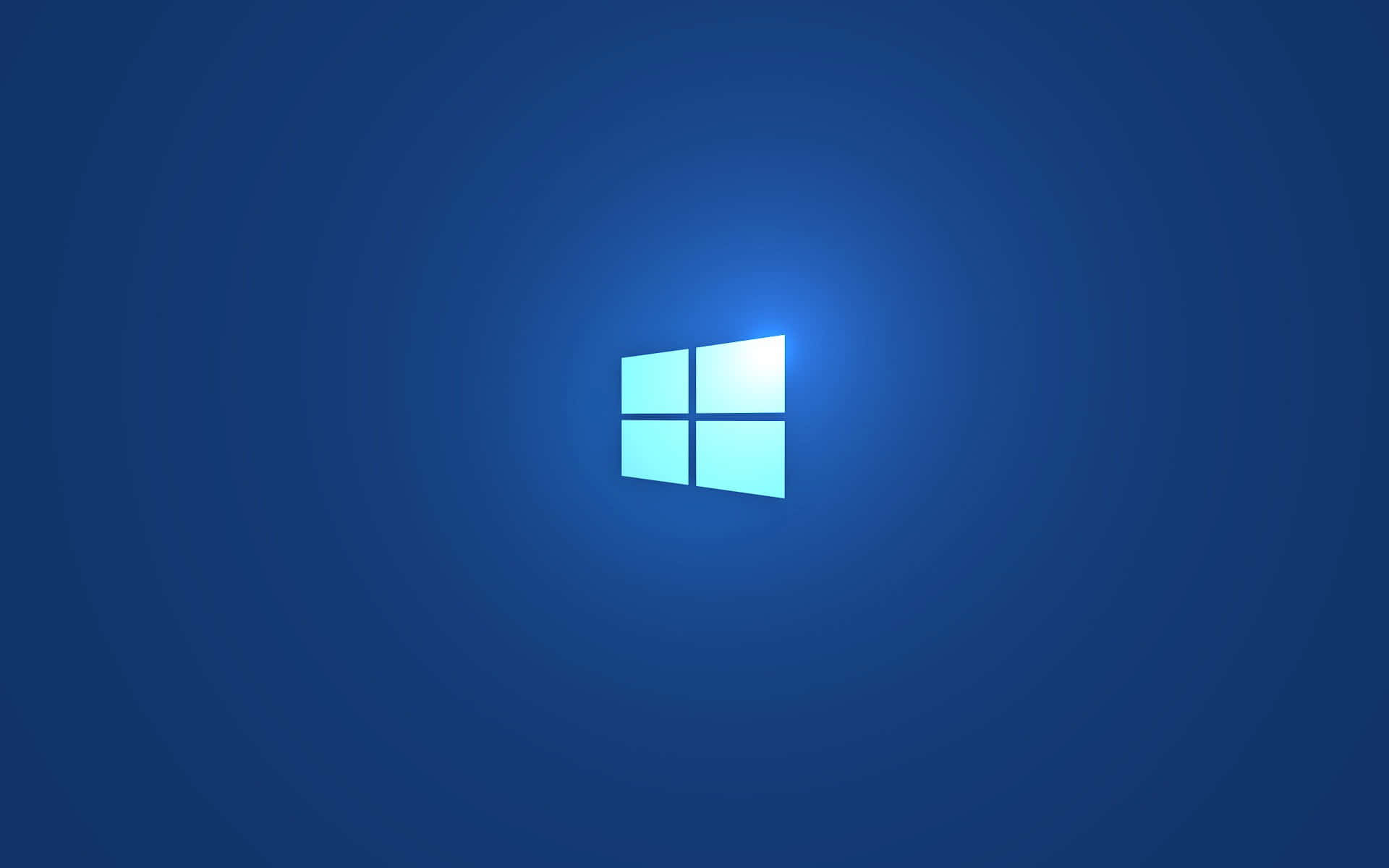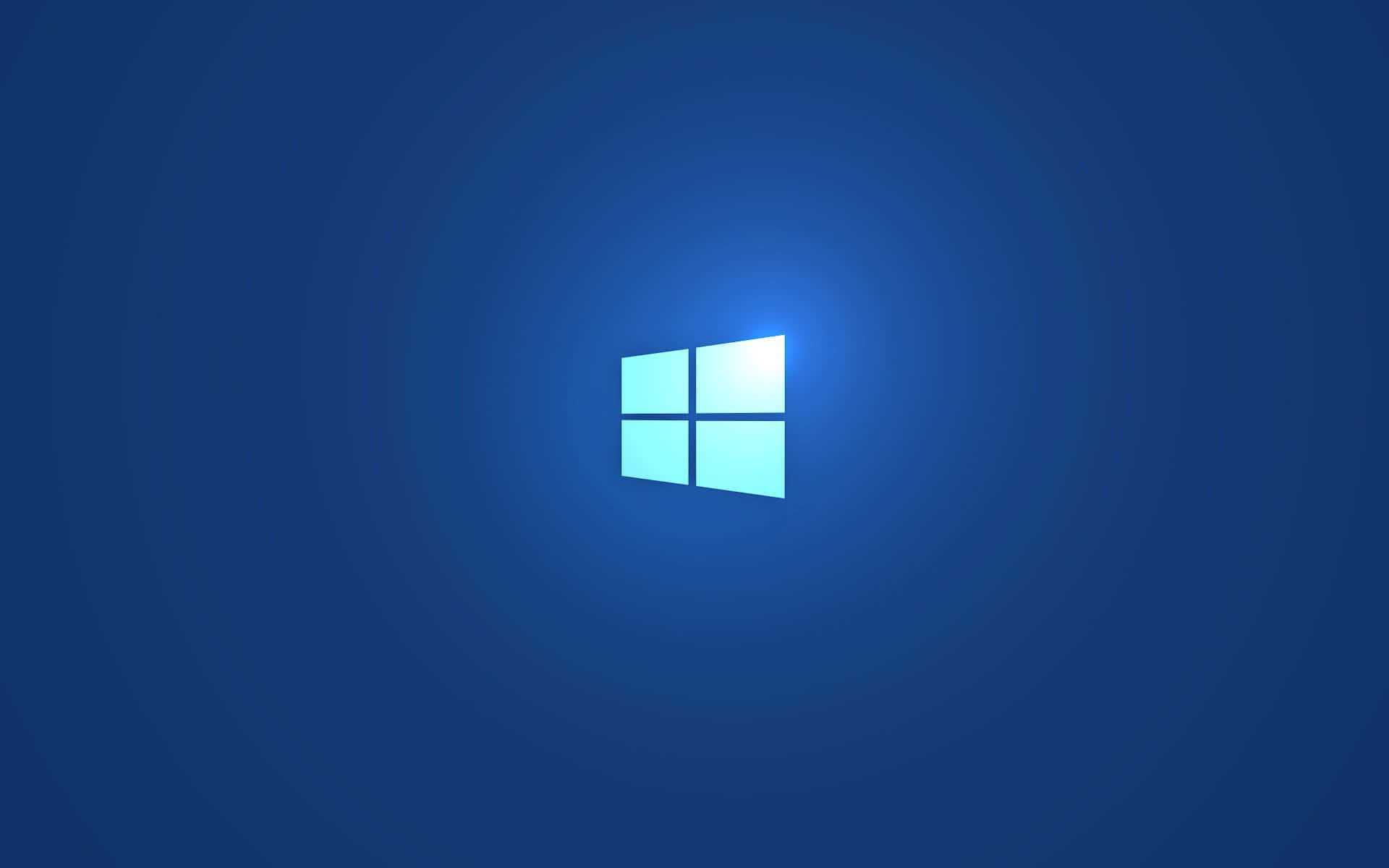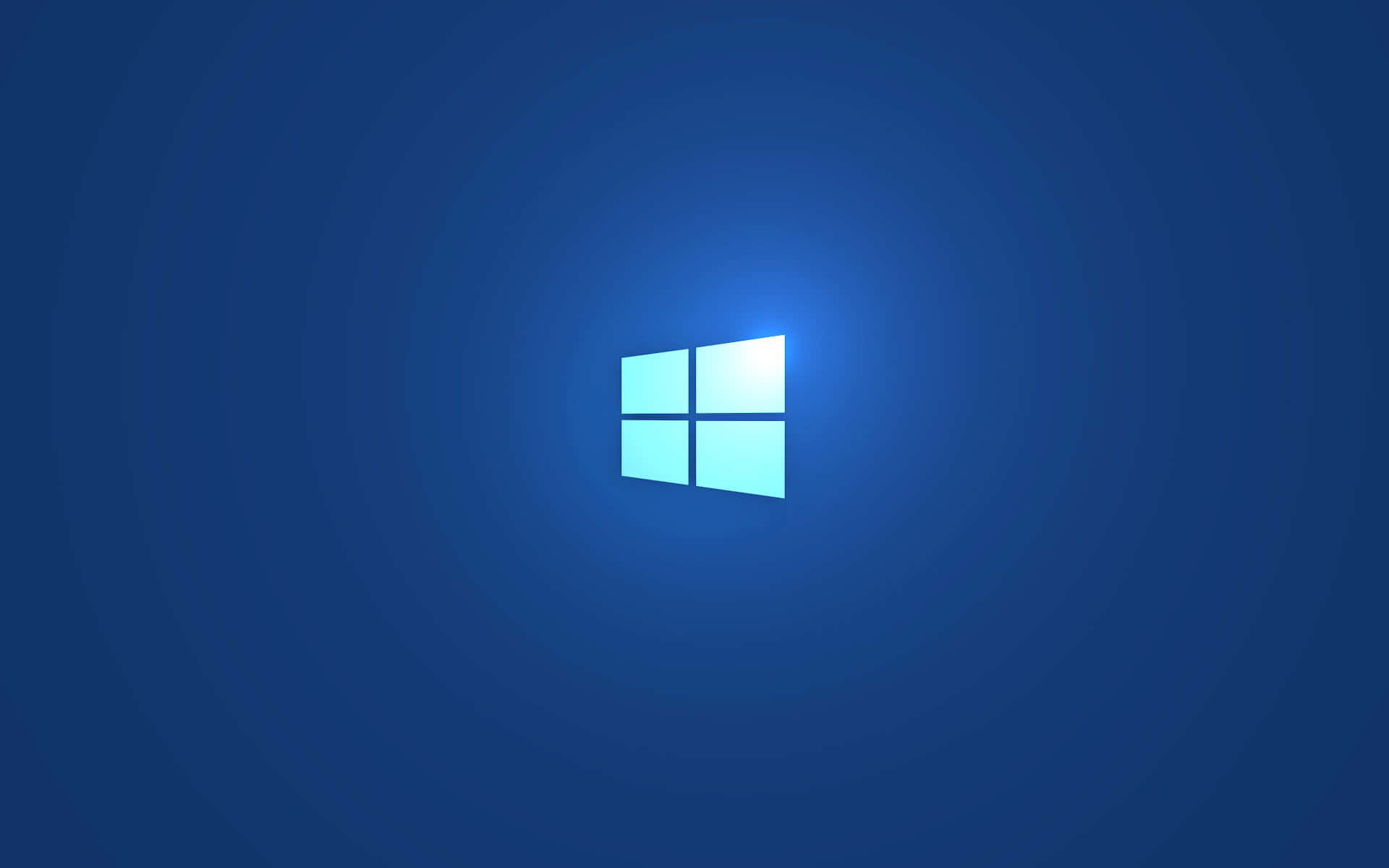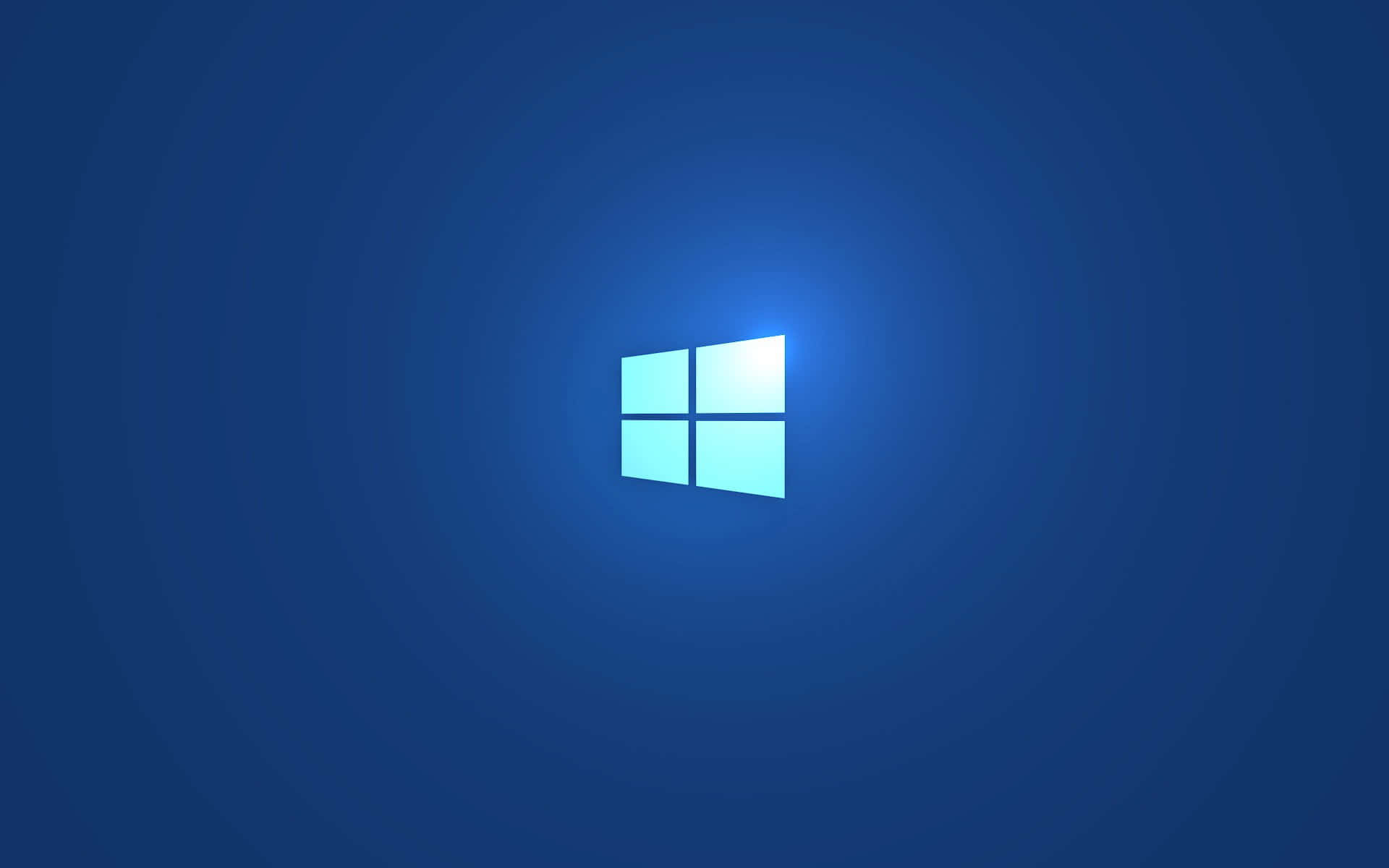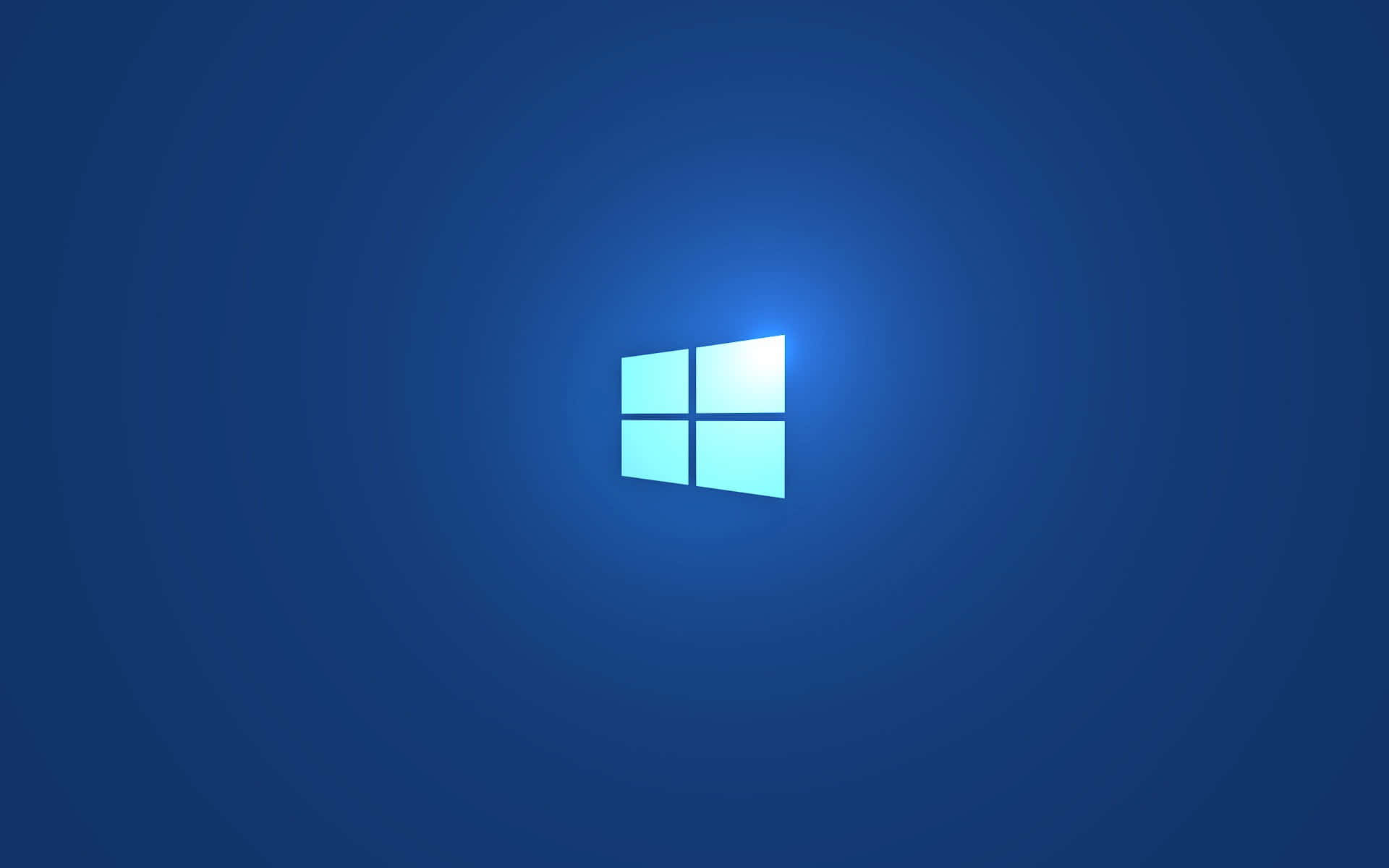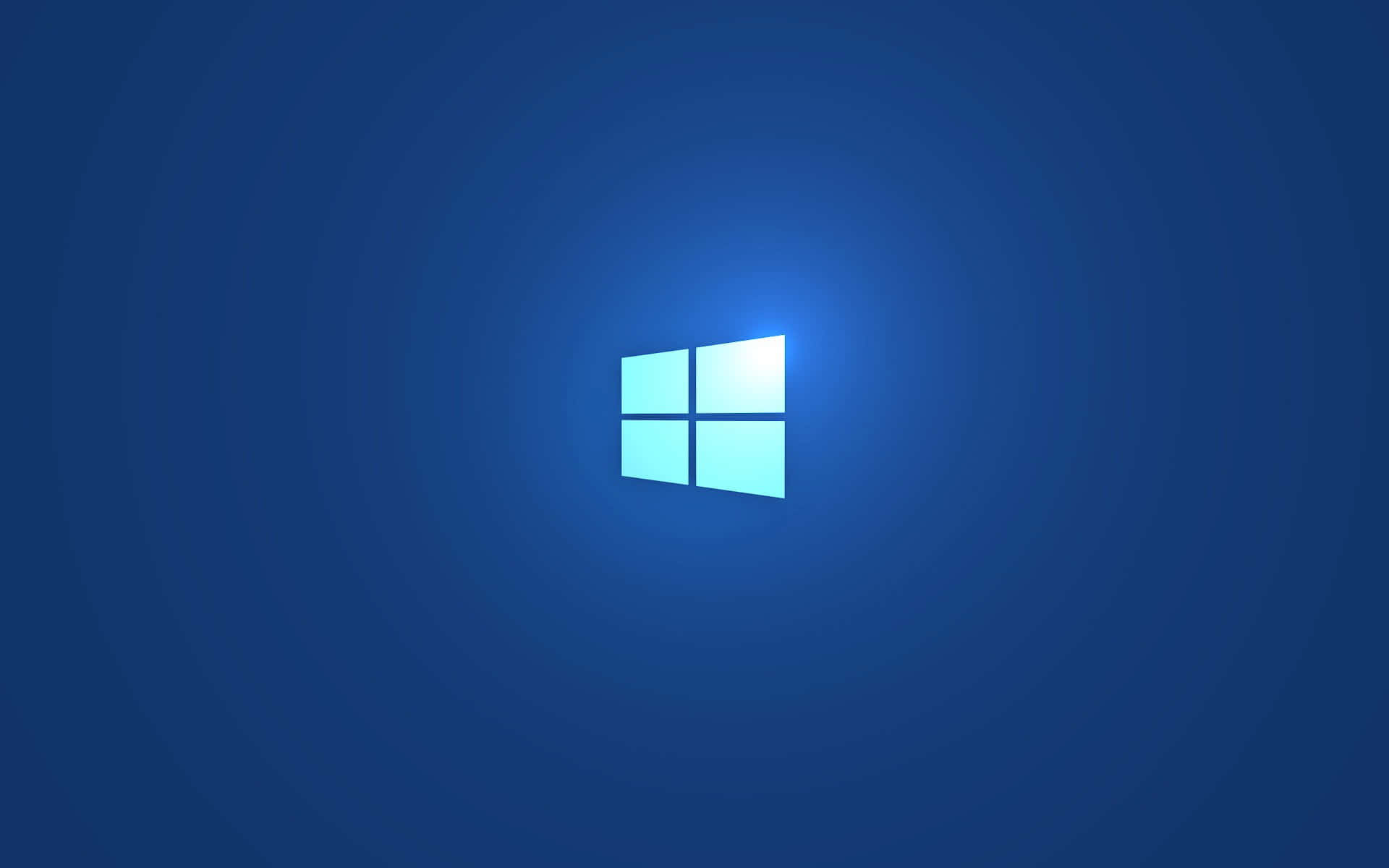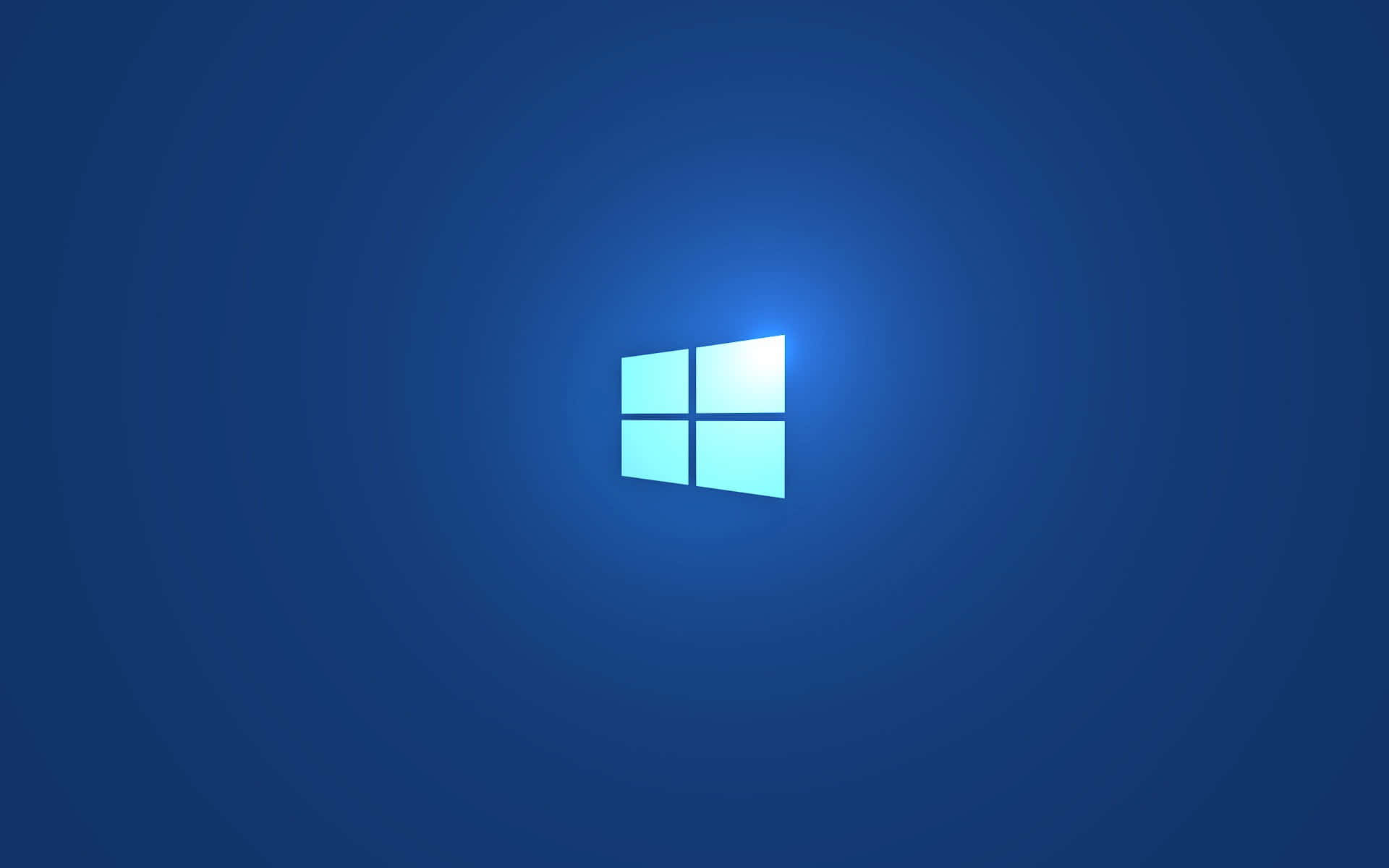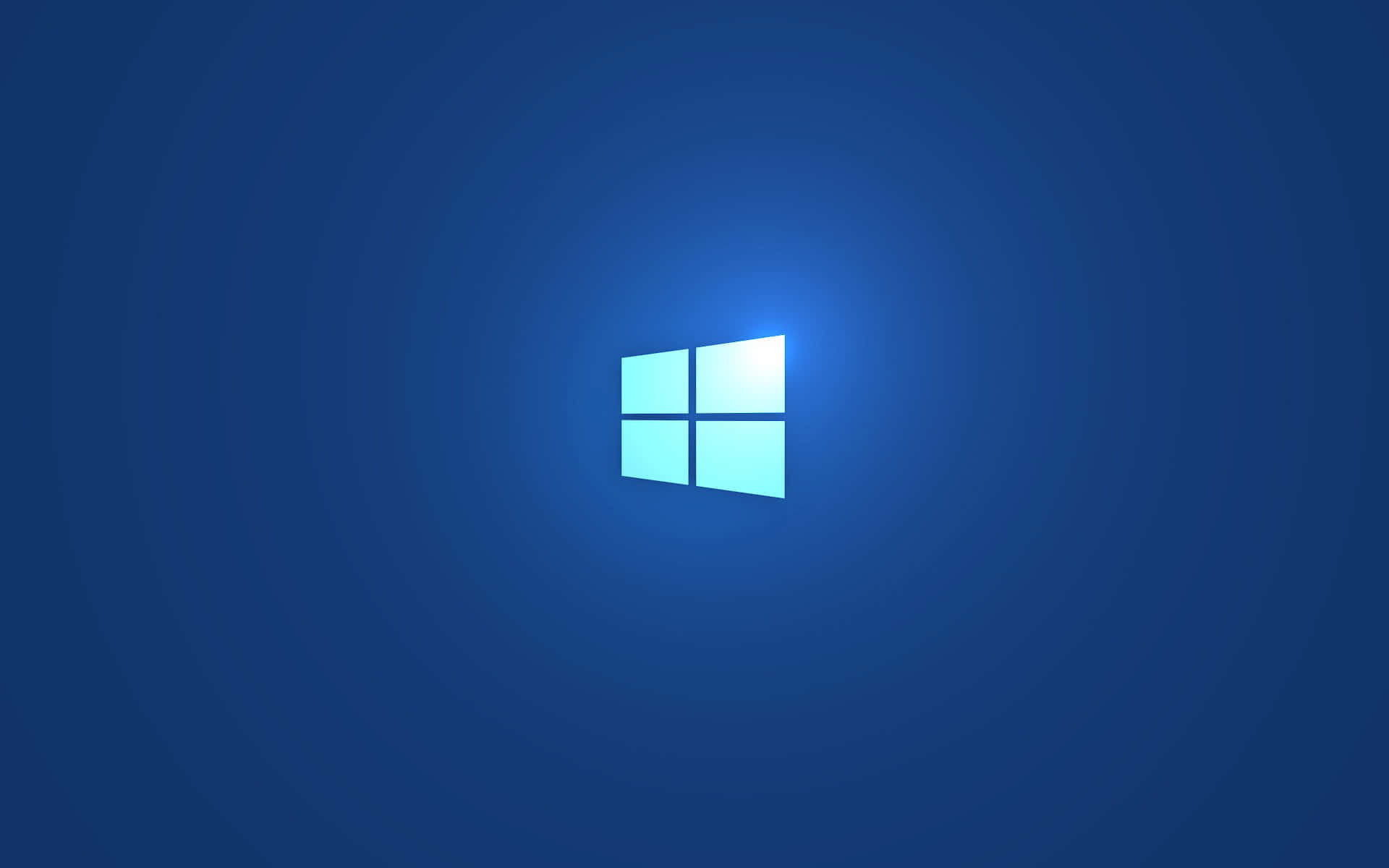Přechod z verze Windows Home na Windows Pro přináší rozšířené funkce a nástroje. Tento návod vás krok za krokem provede procesem aktualizace ze systému Windows 10/11 Home na Pro.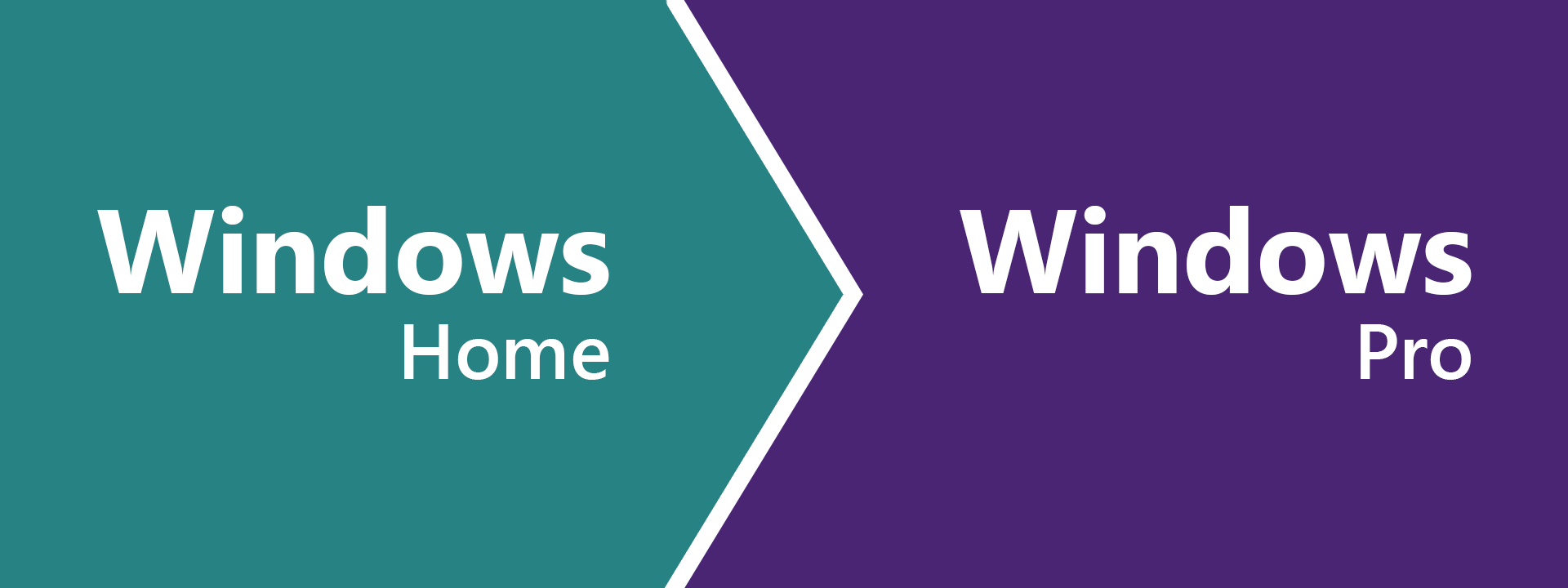 Tento proces spočívá v použití generického klíče, který umožní přechod z verze Home na Pro. Je důležité si uvědomit, že po jeho použití systém zůstane neaktivní, protože generický klíč neslouží jako zakoupená licence. Pro finální aktivaci systému bude nutné použít váš zakoupený licenční klíč.
Tento proces spočívá v použití generického klíče, který umožní přechod z verze Home na Pro. Je důležité si uvědomit, že po jeho použití systém zůstane neaktivní, protože generický klíč neslouží jako zakoupená licence. Pro finální aktivaci systému bude nutné použít váš zakoupený licenční klíč.
(Generické klíče od Microsoftu slouží k dočasnému povolení instalace nebo upgradu systému, aby bylo možné přejít na požadovanou edici Windows. Neaktivují však systém, protože nejsou vázány na zakoupenou licenci.)
Upgrade z Windows 10 Home na Pro
1. Odpojte internetové připojení:
Před zahájením procesu inovace odpojte zařízení od internetu (vypněte WiFi, nebo odpojte kabel od internetu).
2. Restartujte vaše zařízení.
Klikněte v levém dolním rohu na ikonu Start -> Napájení -> Restartovat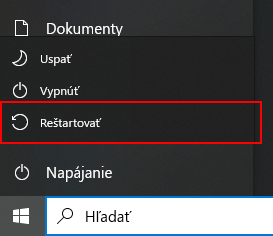
3. Změna produktového klíče:
- Přejděte na Start -> Nastavení -> Aktualizace a zabezpečení
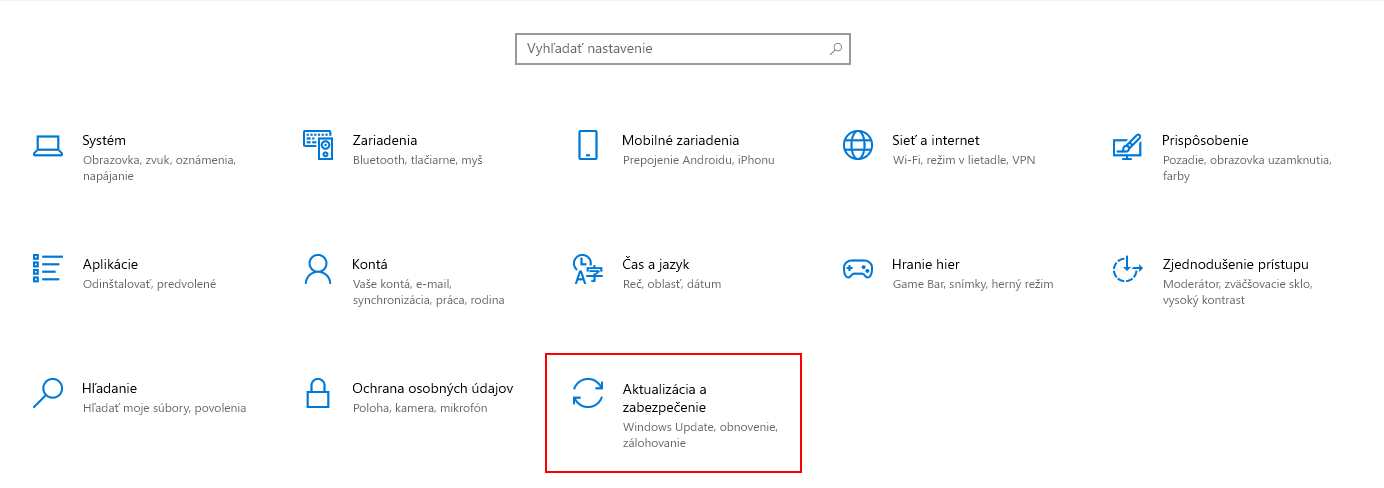
- Přejděte na Aktivace
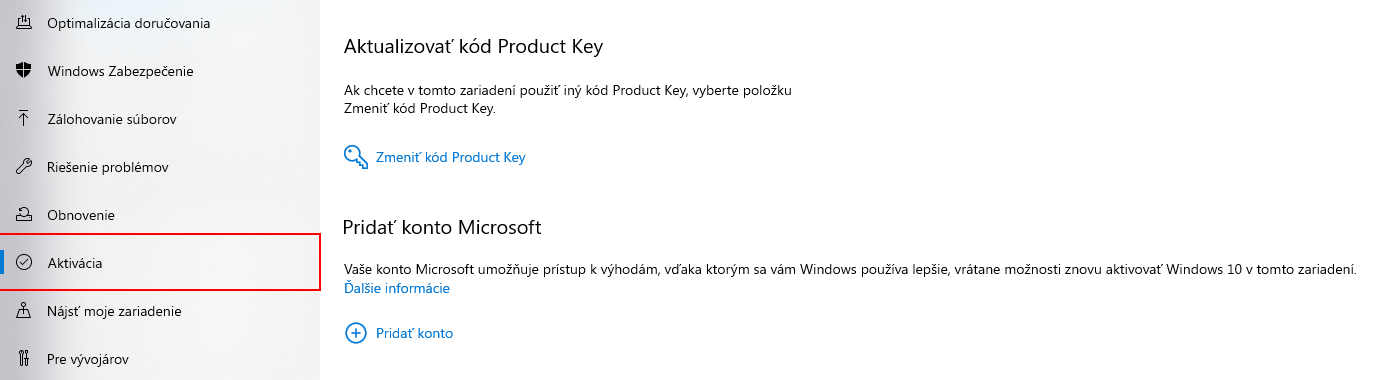
- Klikněte na Změnit kód Product Key

- Zadejte generický klíč pro Windows 10 Pro: VK7JG-NPHTM-C97JM-9MPGT-3V66T a klikněte na tlačítko Další.
- Tímto se systém inovuje na Windows 10 Pro, avšak zůstane neaktivovaný.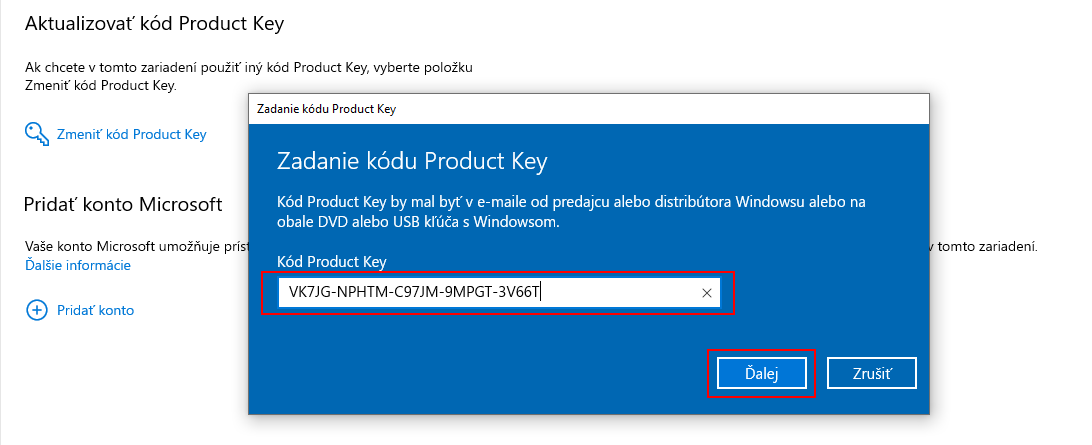
- Klikněte na aktivovat.
- Systém se sám automaticky restartuje.
- Obnovte internetové připojení
- Po úspěšné inovaci připojte zařízení zpět k internetu.
4. Aktivujte systém:
Pokud inovace na Windows 10 Pro proběhla úspěšně, je nyní nutné systém aktivovat pomocí vašeho zakoupeného licenčního klíče.
- Přejděte na Start -> Nastavení -> Aktualizace a zabezpečení
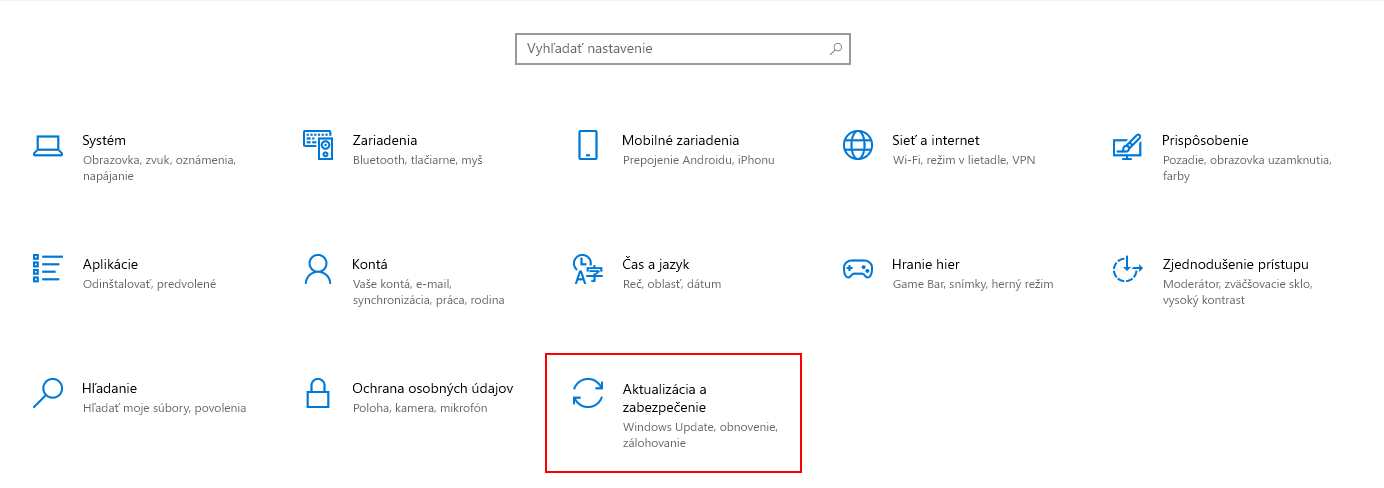
- Klikněte na Aktivace
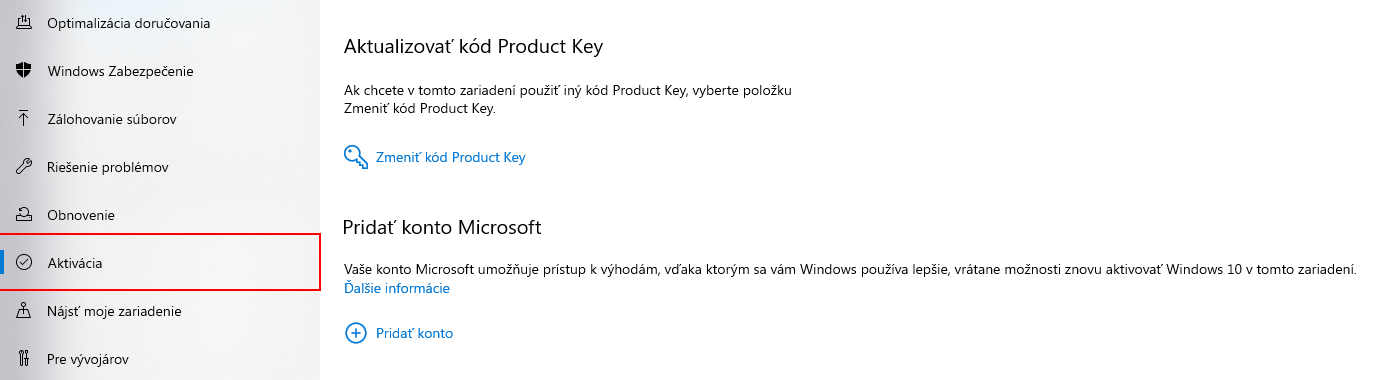
- Klikněte na Změnit kód Product Key

- Zadejte váš zakoupený licenční kód pro Windows 10 Pro, který jste obdrželi e-mailem
- Klikněte na Další -> Aktivovat.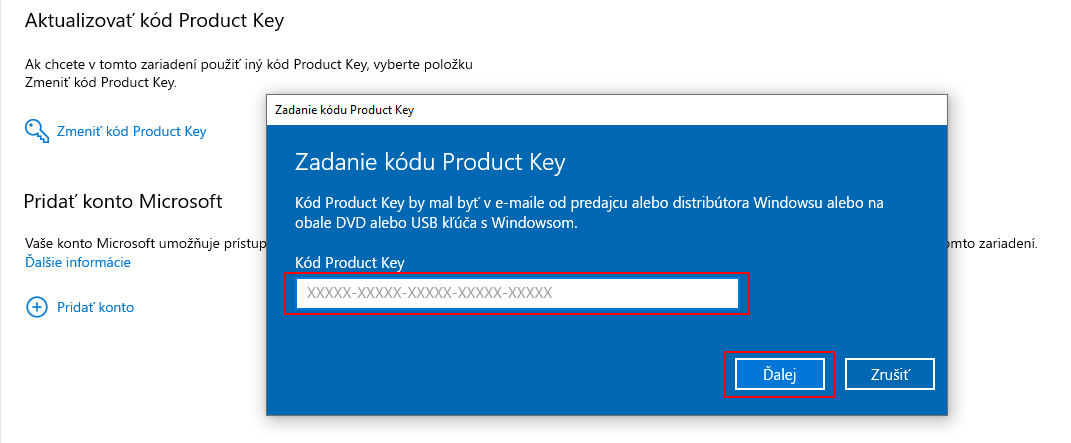
Pokud jste dodrželi tento postup, měli byste mít aktivovaný systém Microsoft Windows 10 Pro z původní verze Microsoft Windows 10 Home.
Upgrade z Windows 11 Home na Pro
1. Odpojte internetové připojení:
Před zahájením procesu inovace odpojte zařízení od internetu (vypněte WiFi, nebo odpojte kabel od internetu).
2. Restartujte vaše zařízení.
Klikněte v levém dolním rohu na ikonu Start -> Napájení -> Restartovat
3. Změna produktového klíče:
- Přejděte na Start -> Nastavení -> Systém -> Aktivace

- Klikněte na Změnit kód Product Key

- Zadejte generický klíč pro Windows 11 Pro: VK7JG-NPHTM-C97JM-9MPGT-3V66T a klikněte na tlačítko Další.
- Tímto se systém inovuje na Windows 11 Pro, avšak zůstane neaktivovaný.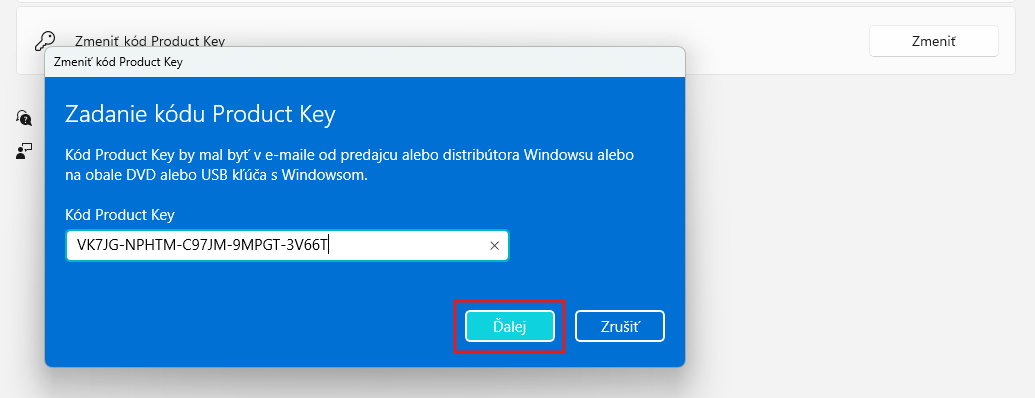
- Klikněte na Aktivovat
- Systém se sám automaticky restartuje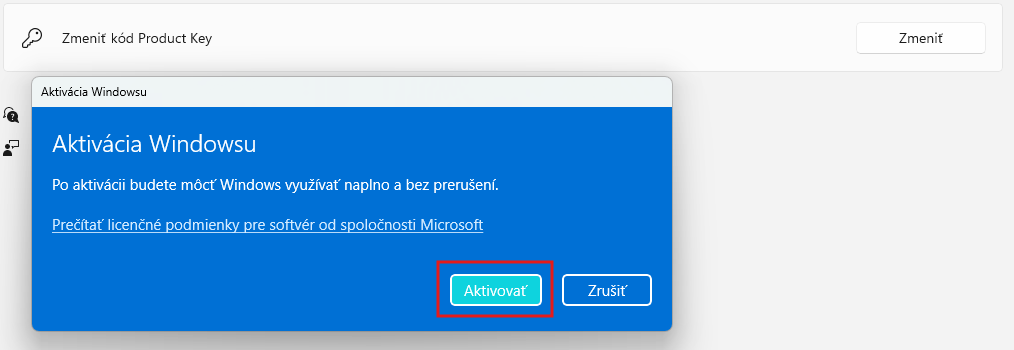
- Obnovte internetové připojení
- Po úspěšné inovaci připojte zařízení zpět k internetu.
4. Aktivujte systém:
Pokud inovace na Windows 11 Pro proběhla úspěšně, je nyní nutné systém aktivovat pomocí vašeho zakoupeného licenčního klíče.
- Přejděte na Start -> Nastavení -> Systém -> Aktivace

- Klikněte na Změnit kód Product Key

- Zadejte váš zakoupený licenční kód pro Windows 11 Pro, který jste obdrželi e-mailem.
- Klikněte na Další -> Aktivovat.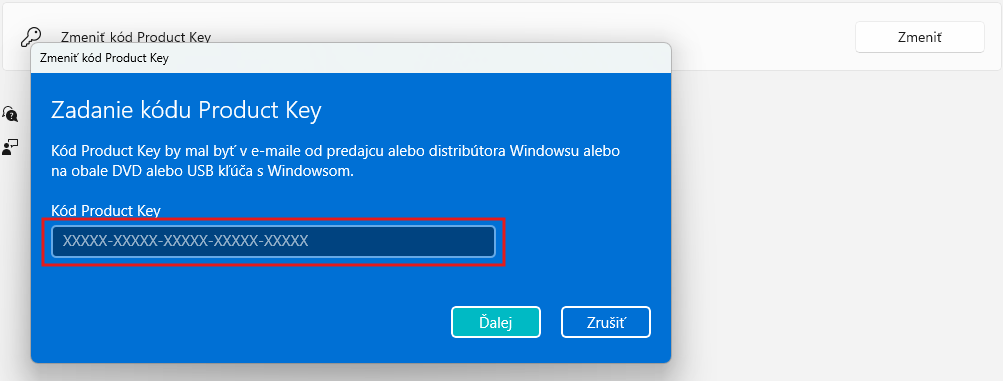
Pokud jste dodrželi tento postup, měli byste mít aktivovaný systém Microsoft Windows 11 Pro z původní verze Microsoft Windows 11 Home.