Video návod najdete zde:
Úvod
Chcete nainstalovat Windows 10? Začněte vytvořením instalačního USB! Je to jednoduché a efektivní řešení pro instalaci nebo obnovu vašeho systému.
Potřebné materiály
Na začátek potřebujete USB klíč s kapacitou alespoň 8 GB a počítač s připojením na internet. Tyto dvě věci jsou klíčové pro vytvoření instalačního USB. Kromě toho potřebujete funkční počítač s nainstalovaným operačním systémem Windows 10 nebo Windows 11, protože starší systémy již nejsou podporovány. Pokud nemáte přístup k počítači s Windows 10 nebo 11, postupujte podle návodu na použití programu Rufus níže v článku.
Pro správný výběr verze systému během instalace si přečtěte návod na odemknutí všech dostupných verzí operačního systému. Tento návod vám ukáže, jak se vyhnout běžné chybě, kdy si objednáte jednu verzi systému a nainstalujete si jinou. Více informací najdete na této stránce.
1. Navštivte webovou stránku Microsoftu a stáhněte si nástroj Media Creation Tool v tomto odkaze.
2. Po stažení nástroje Media Creation Tool na vytvoření Windows 10, nástroj otevřeme a spustíme. Klikneme na Přijmout, čímž souhlasíme s licenčními podmínkami.
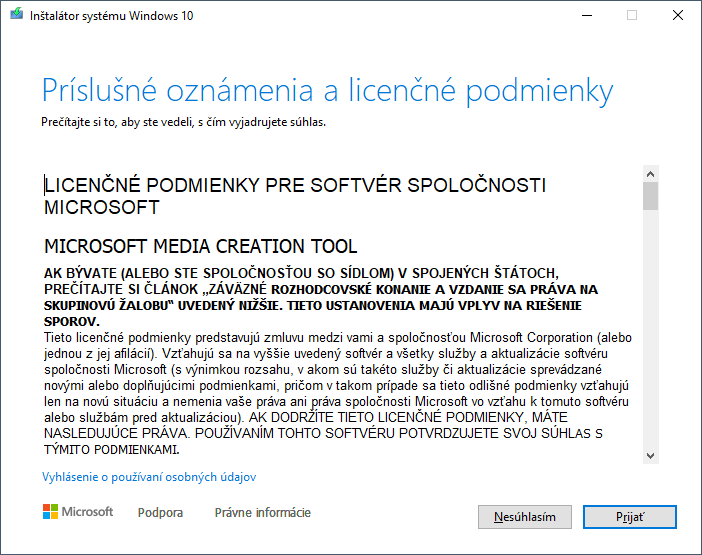
3. Vybereme druhou možnost, a to vytvoření instalačního média pro jiný počítač.
- Vytvořit instalační médium pro jiný počítač.

4. Pokud neplánujete jiný jazyk nebo architekturu, nemusíte nic měnit a klikněte na tlačítko Dále.
- Pokud potřebujete změnit předvolená nastavení, odškrtněte možnost Pro toto PC použít doporučené možnosti a změňte nastavení.
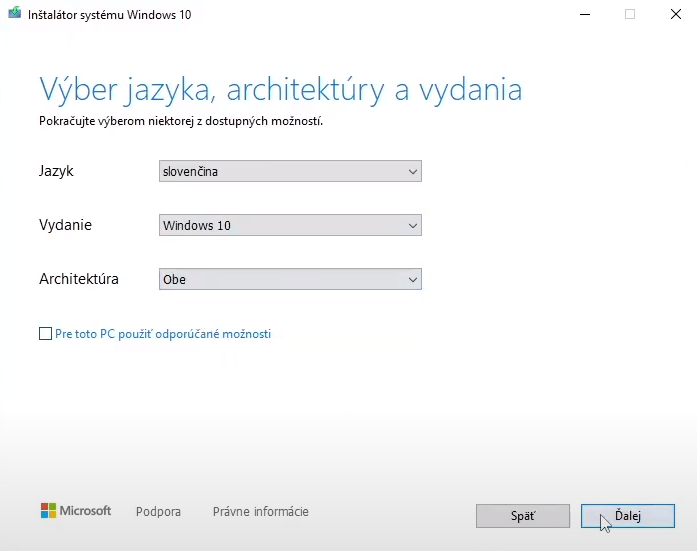
5. Zvolte možnost USB klíč a klikněte na tlačítko Dále.
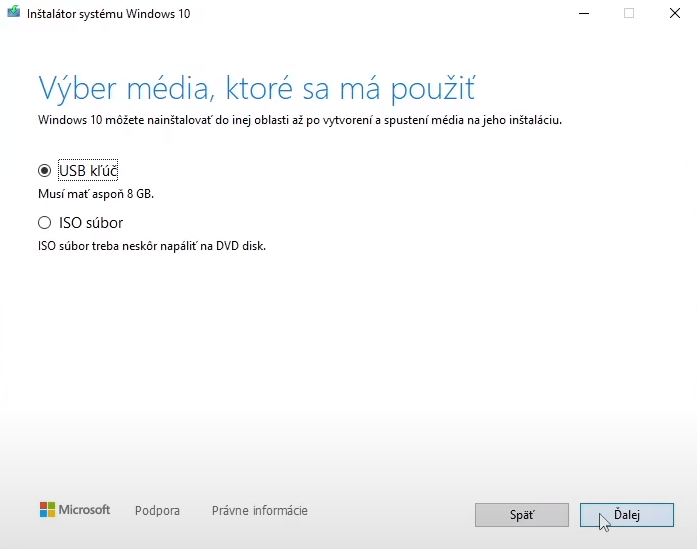
6. USB klíč mějte připojený v počítači a správně označený, aby jste ho mohli rozpoznat. Následně vyberte váš USB klíč ze seznamu a klikněte na tlačítko Dále.
- Systém si z internetu stáhne vše potřebné na instalaci Windows 10 a vytvoří se instalační médium.
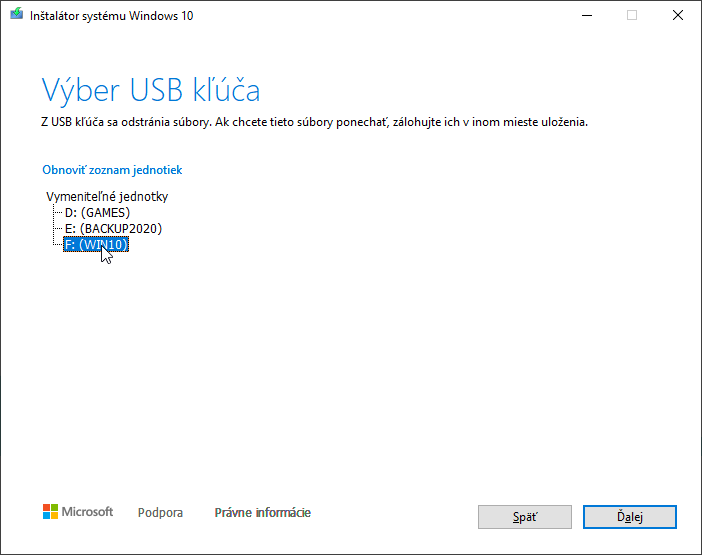
7. Po přibližně 90min se vytvoří instalační médium na USB klíč (čas vytváření USB se může prodloužit pomalším počítačem nebo samotným USB klíčem).
8. HOTOVO - USB klíč můžete vyndat.
Stejný postup je i při instalaci na CD nebo DVD. Vytváříte však ISO soubor a stisknutím "dále" si můžete vybrat, kam ho chcete uložit.
ISO soubor klasicky vypálíte na čistý DVD disk. Tak získáte funkční DVD instalaci Windows 10.
Pokud vám při instalaci nejde vybrat jinou verzi (Home/Pro) podívejte se na tento návod jak na to:
Odkaz na návod
Pokud jste si úspěšně vytvořili instalační USB, pokračujte návodem na samotnou instalaci operačního systému Windows 10:
(Platí i pro Windows 11)
