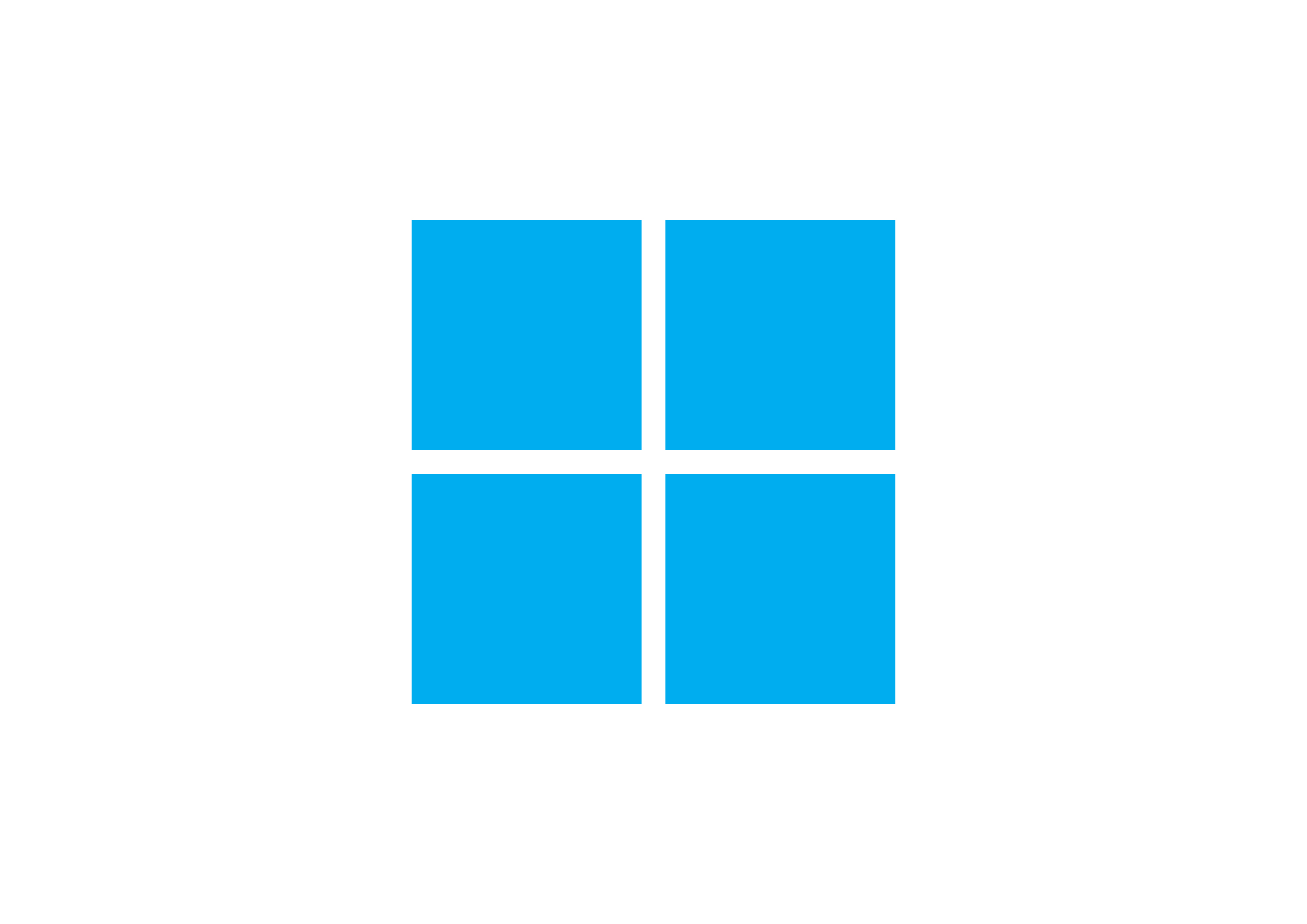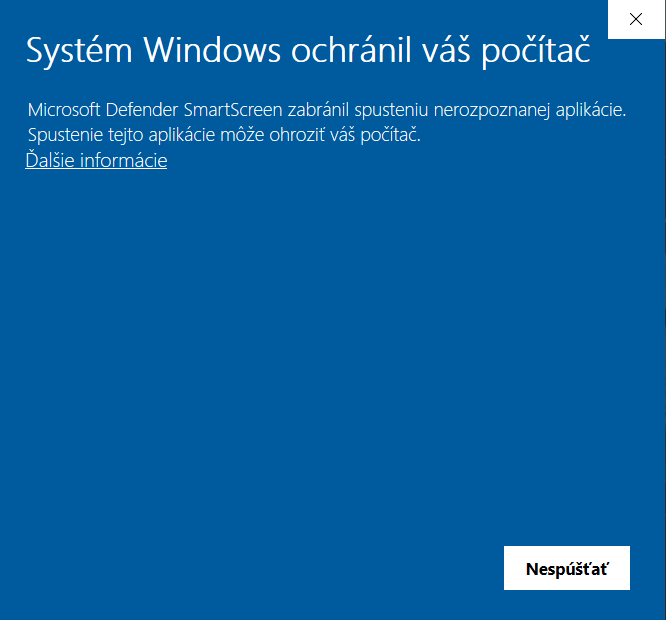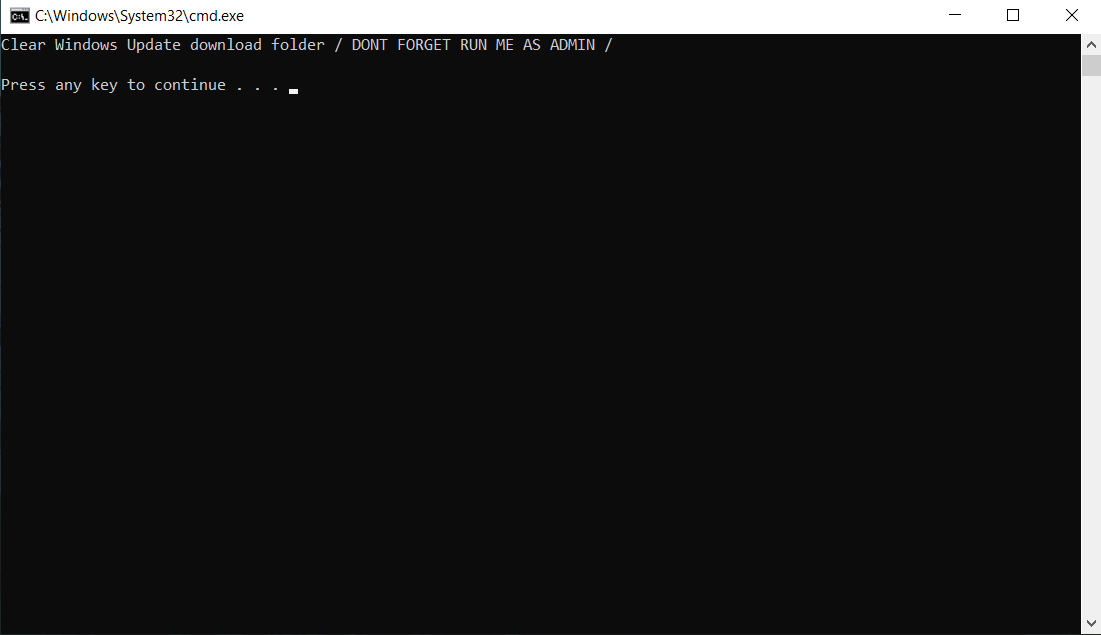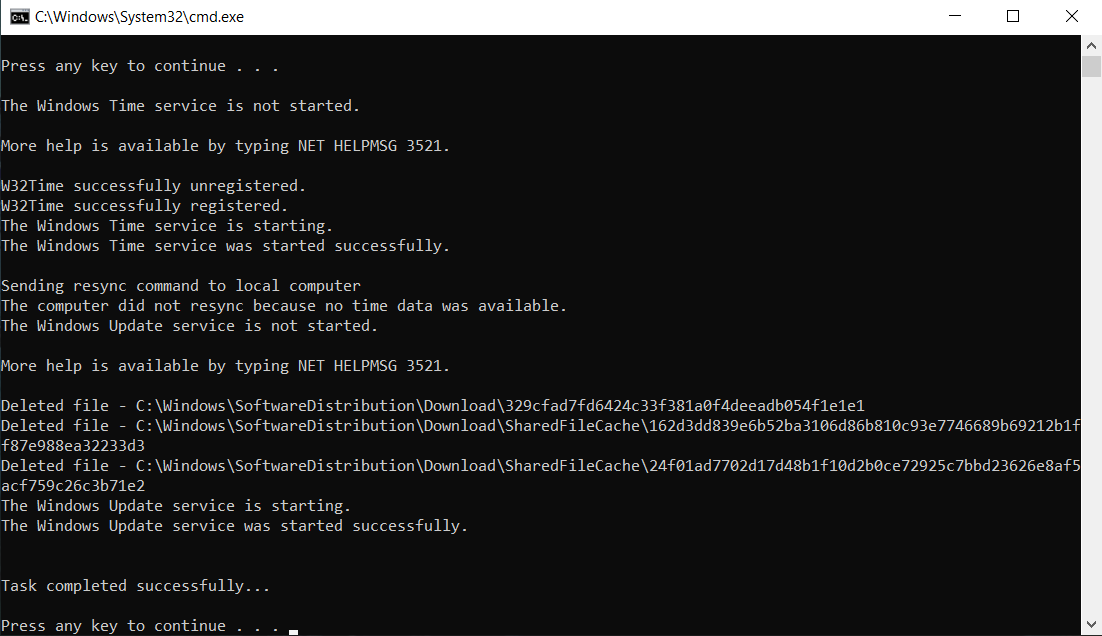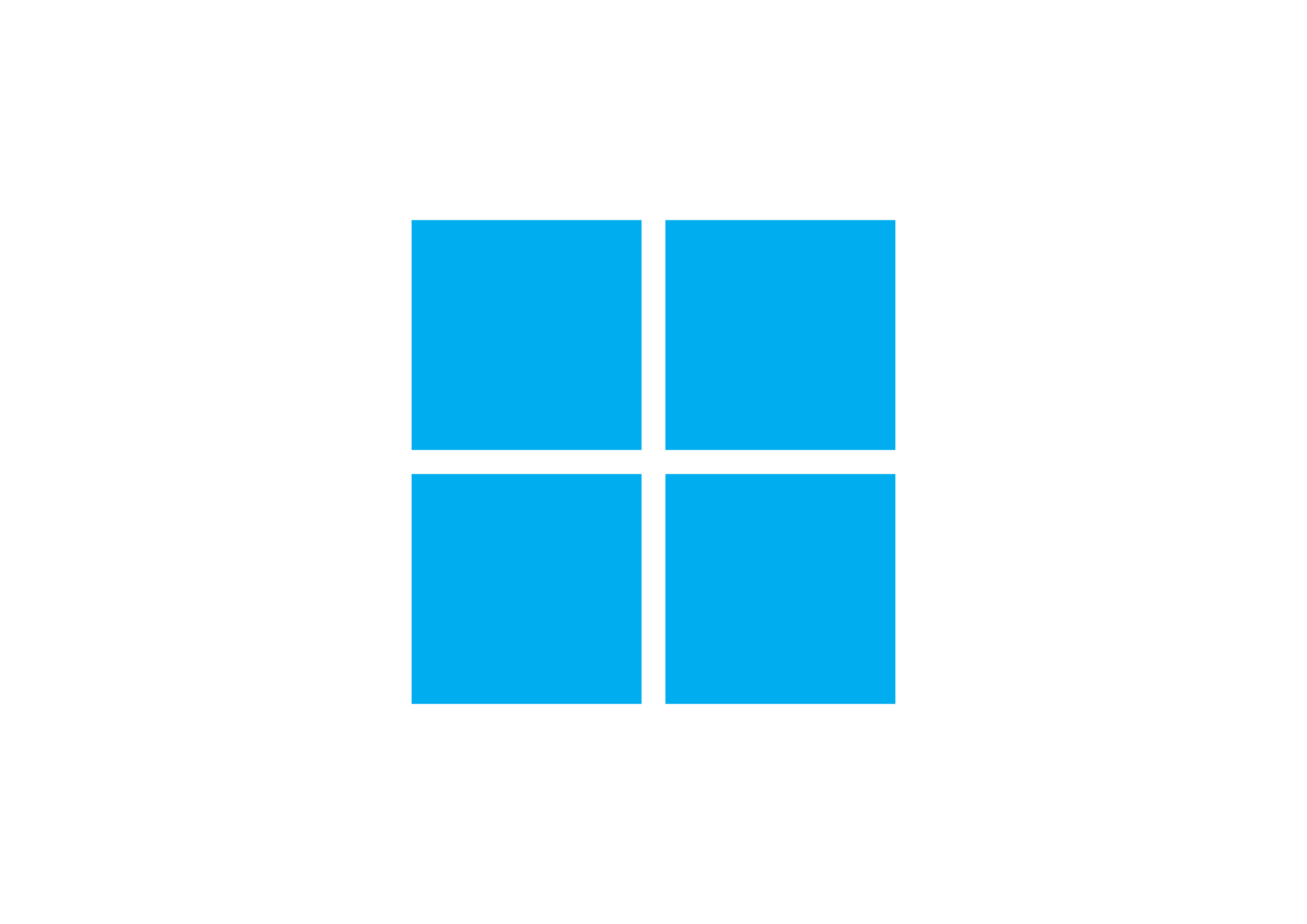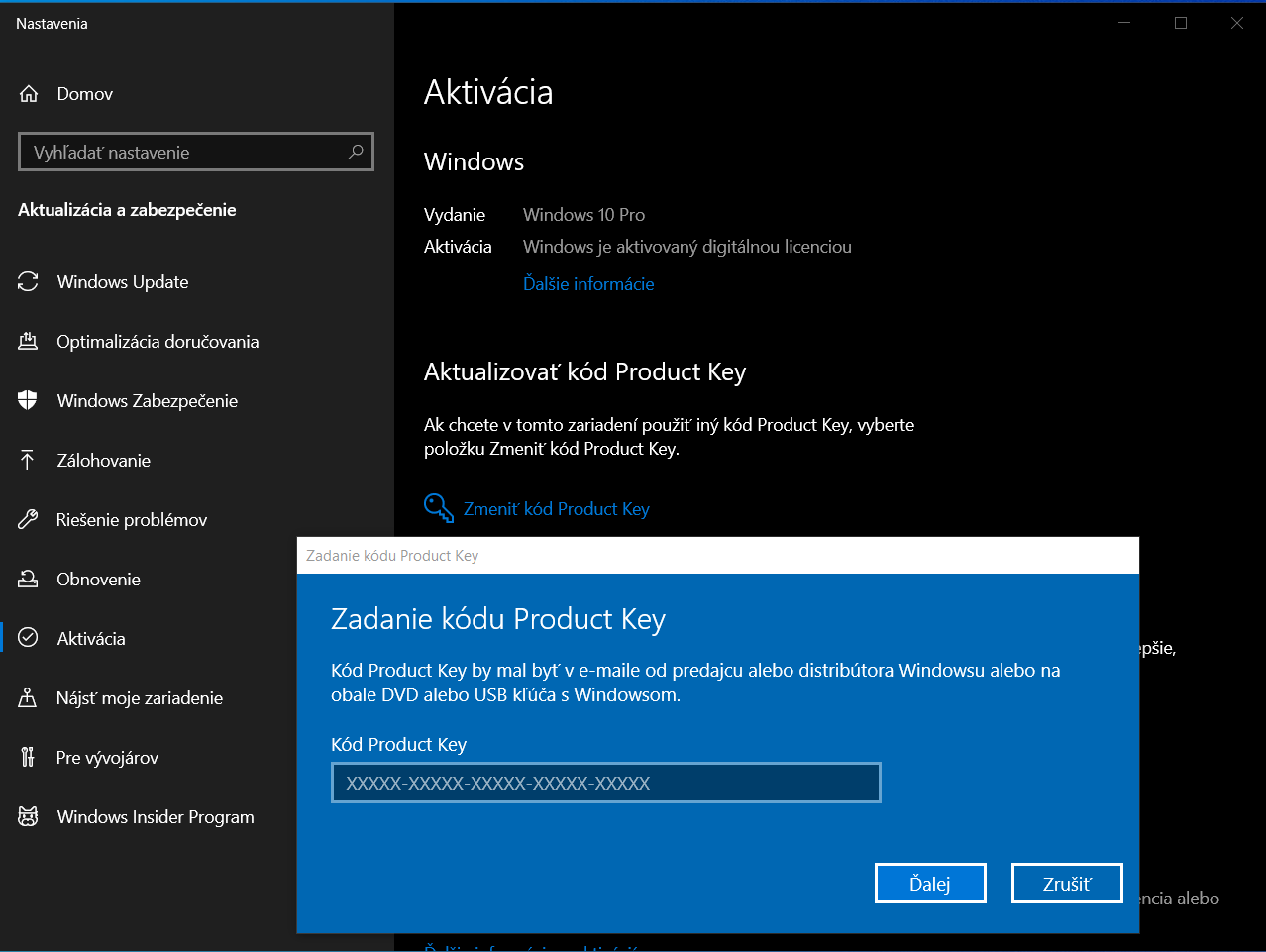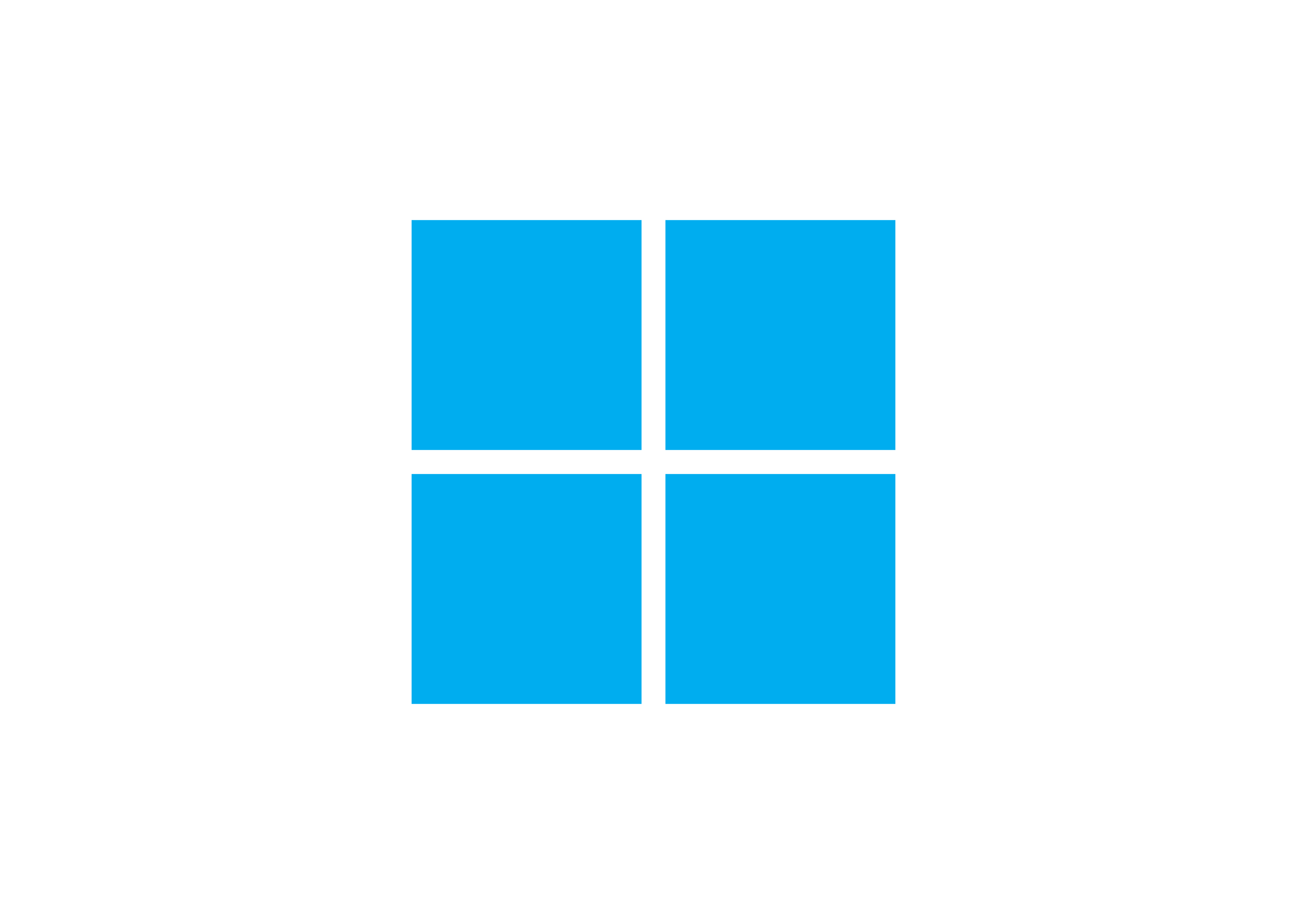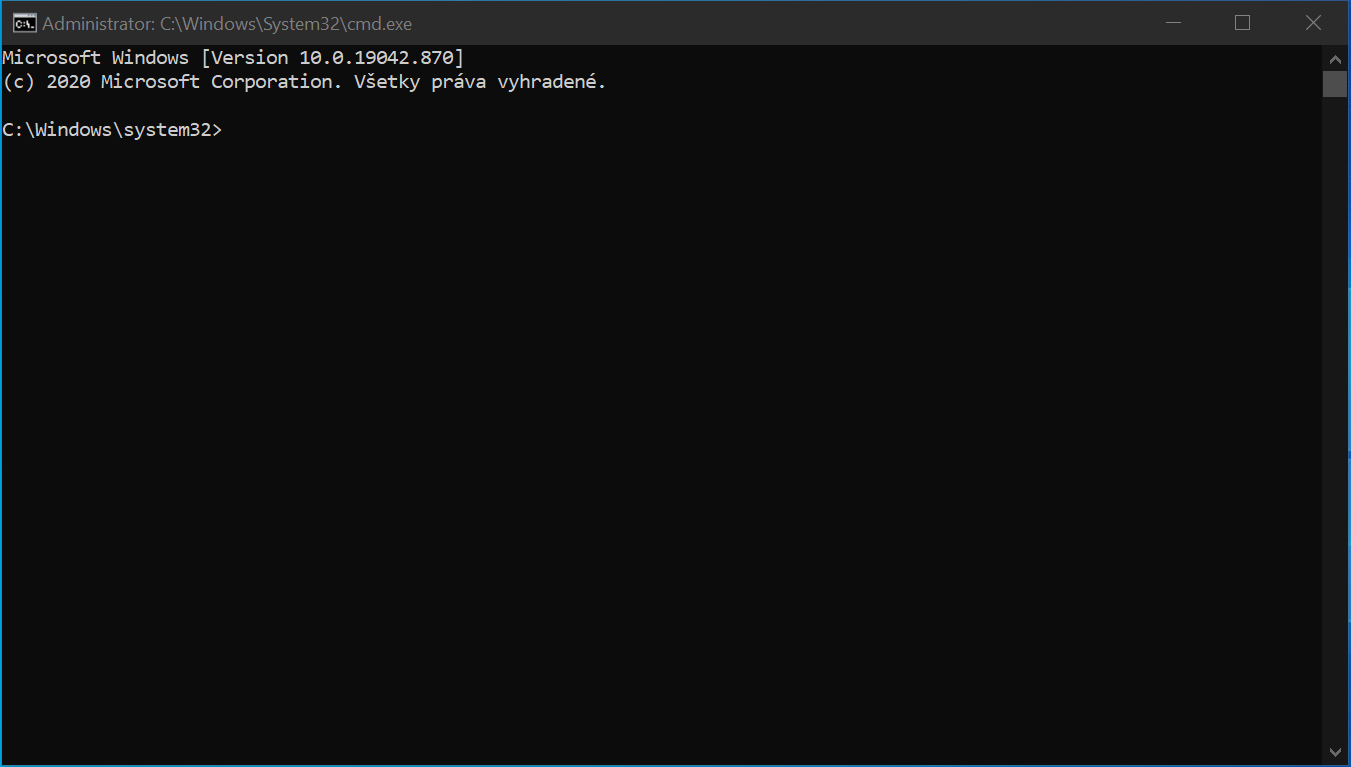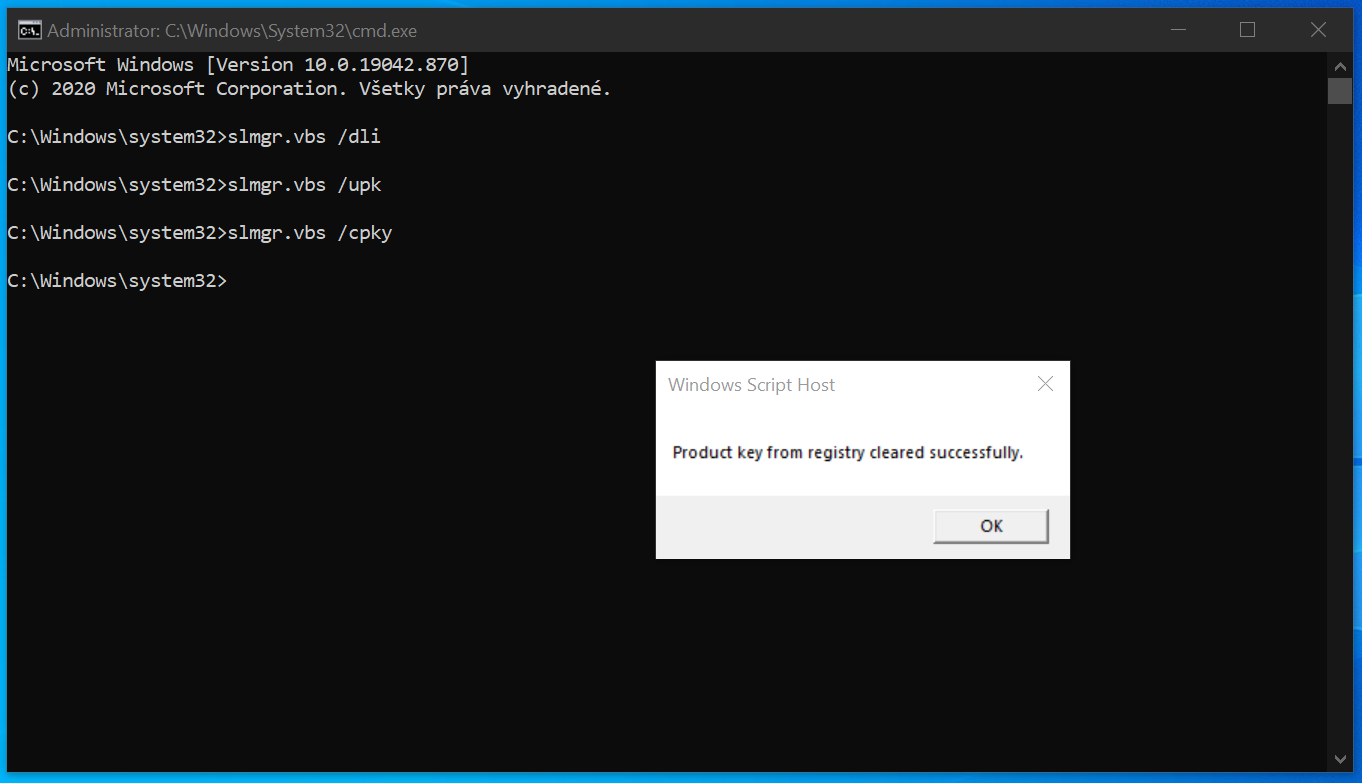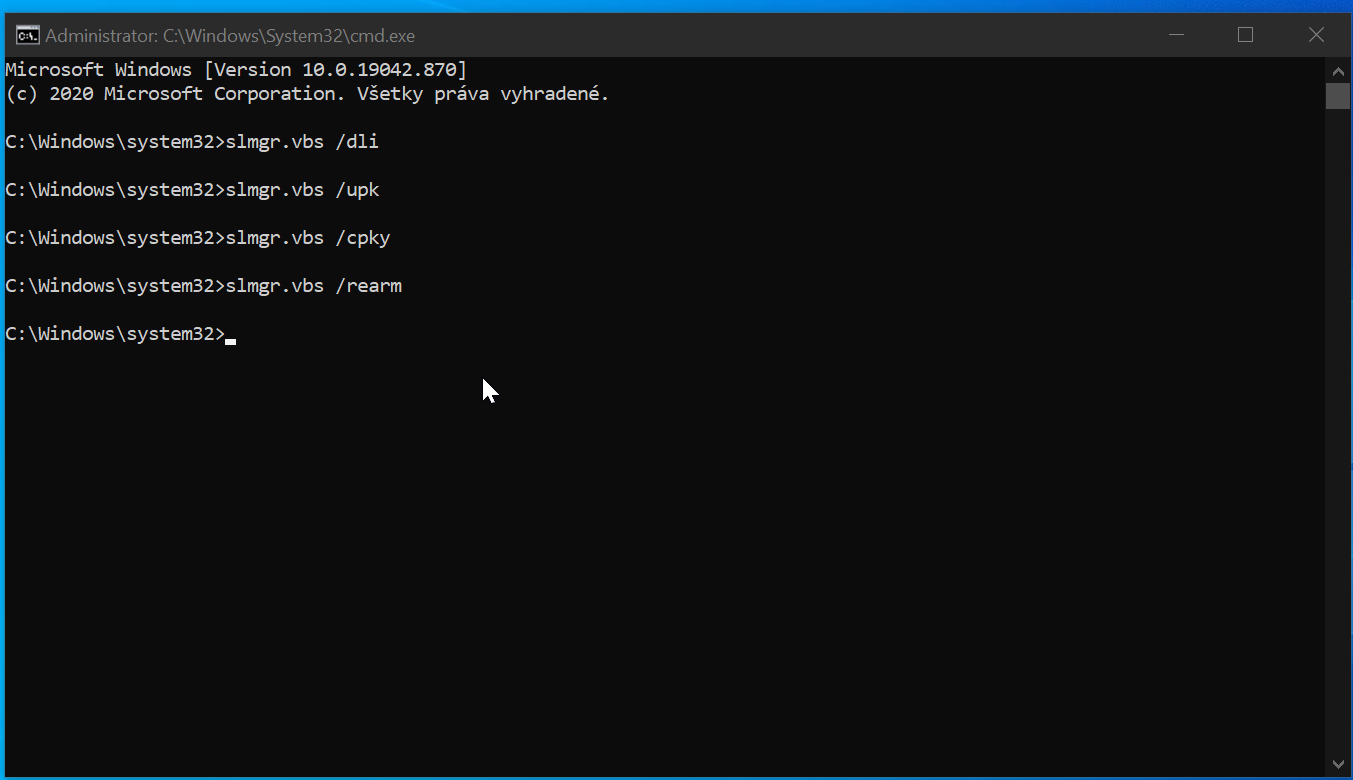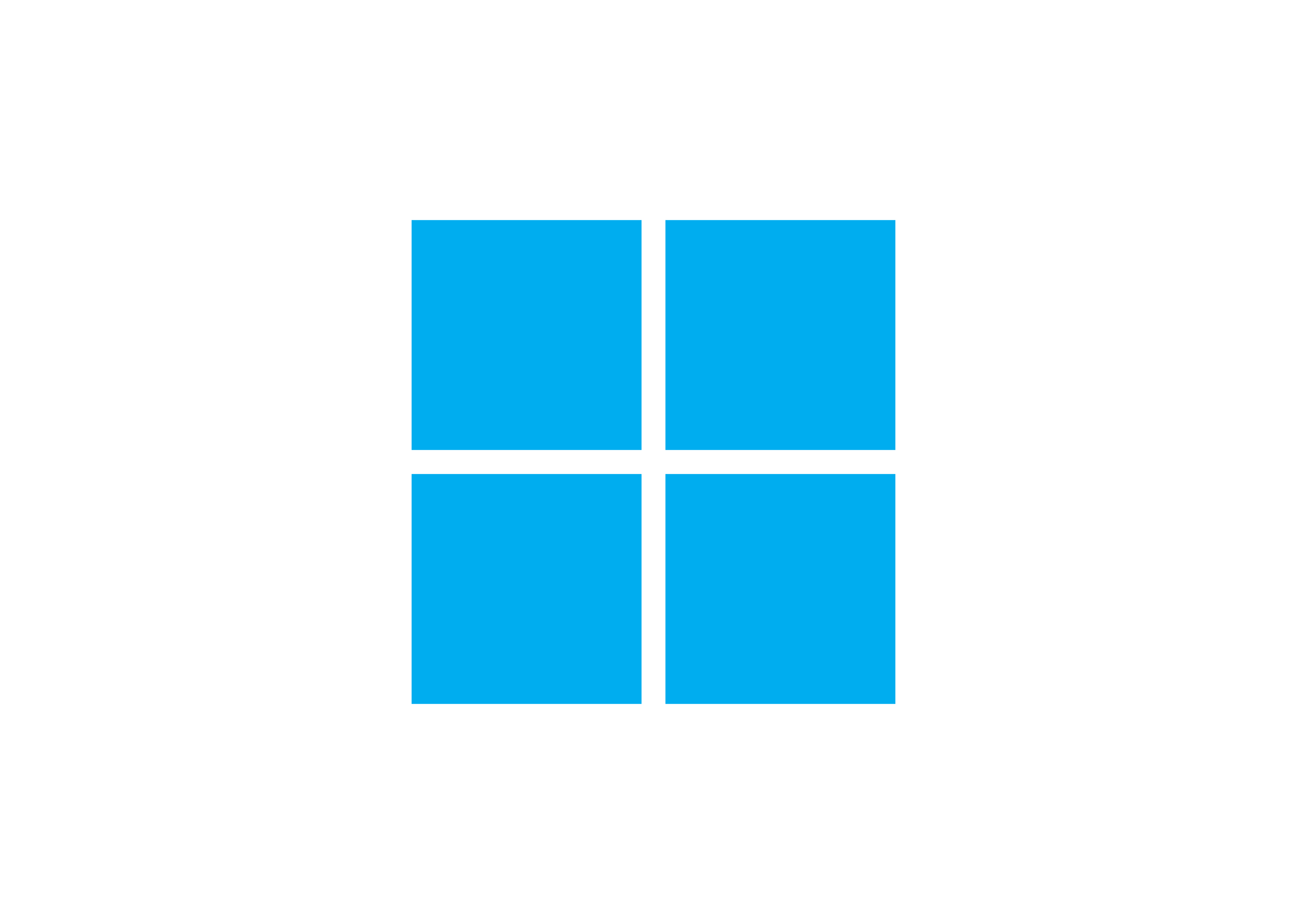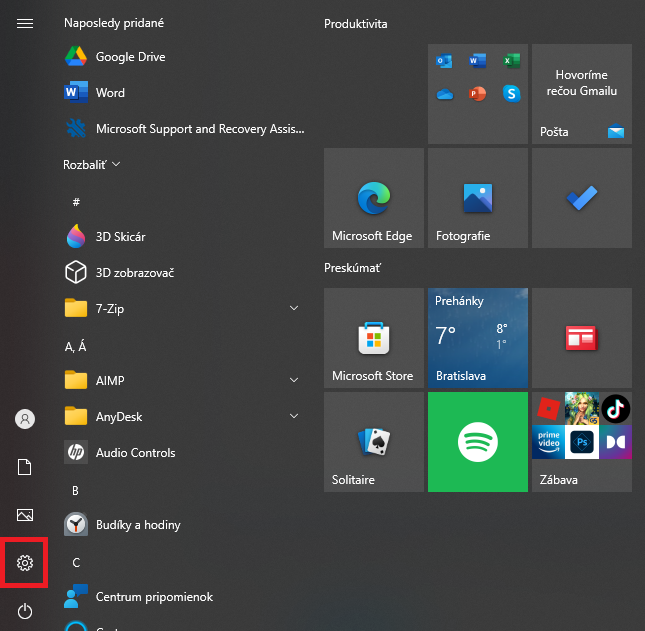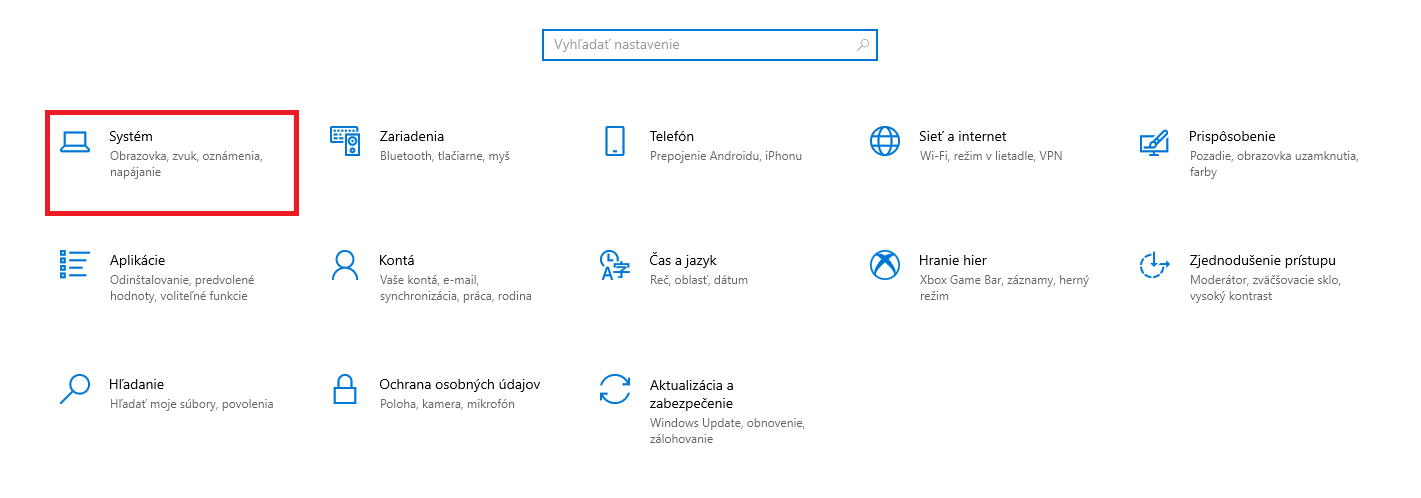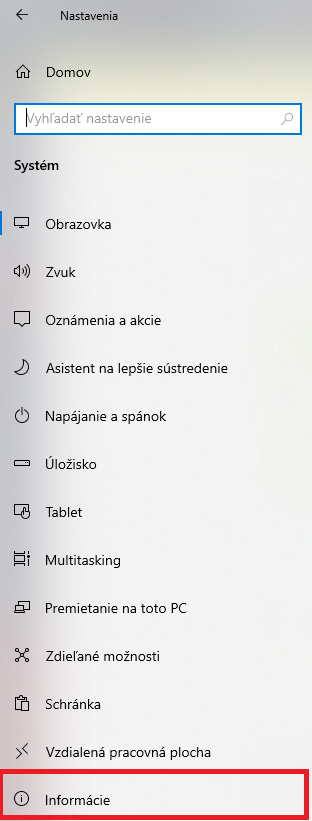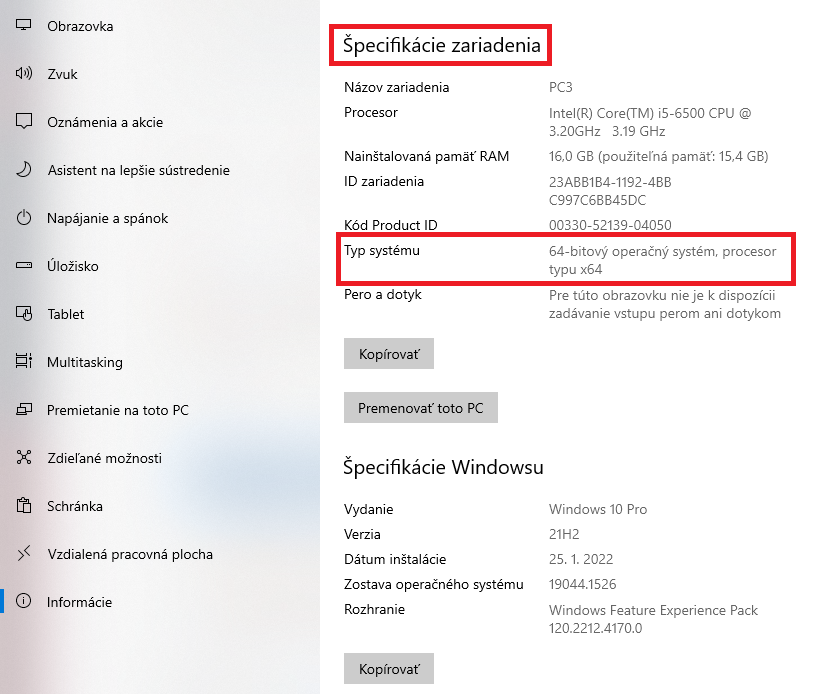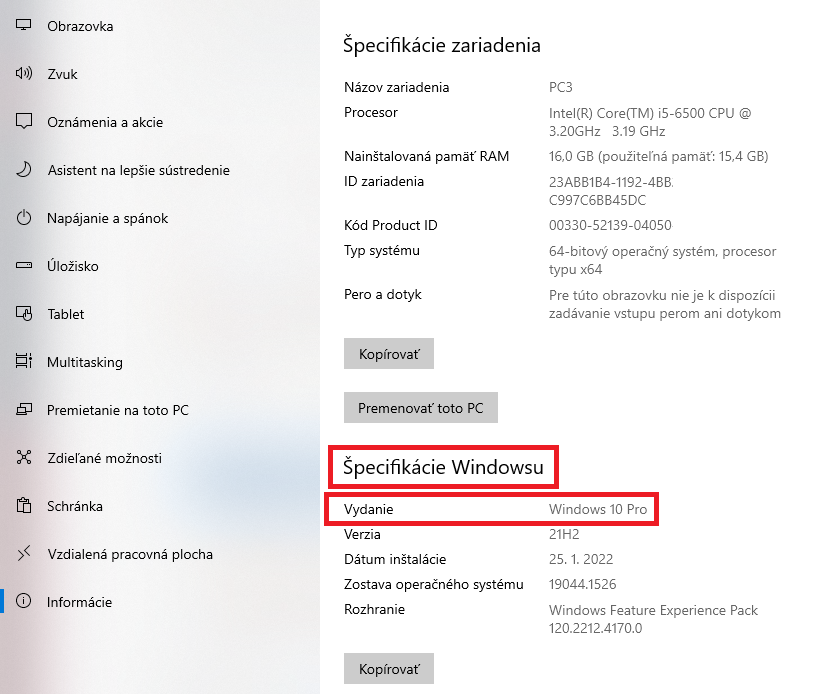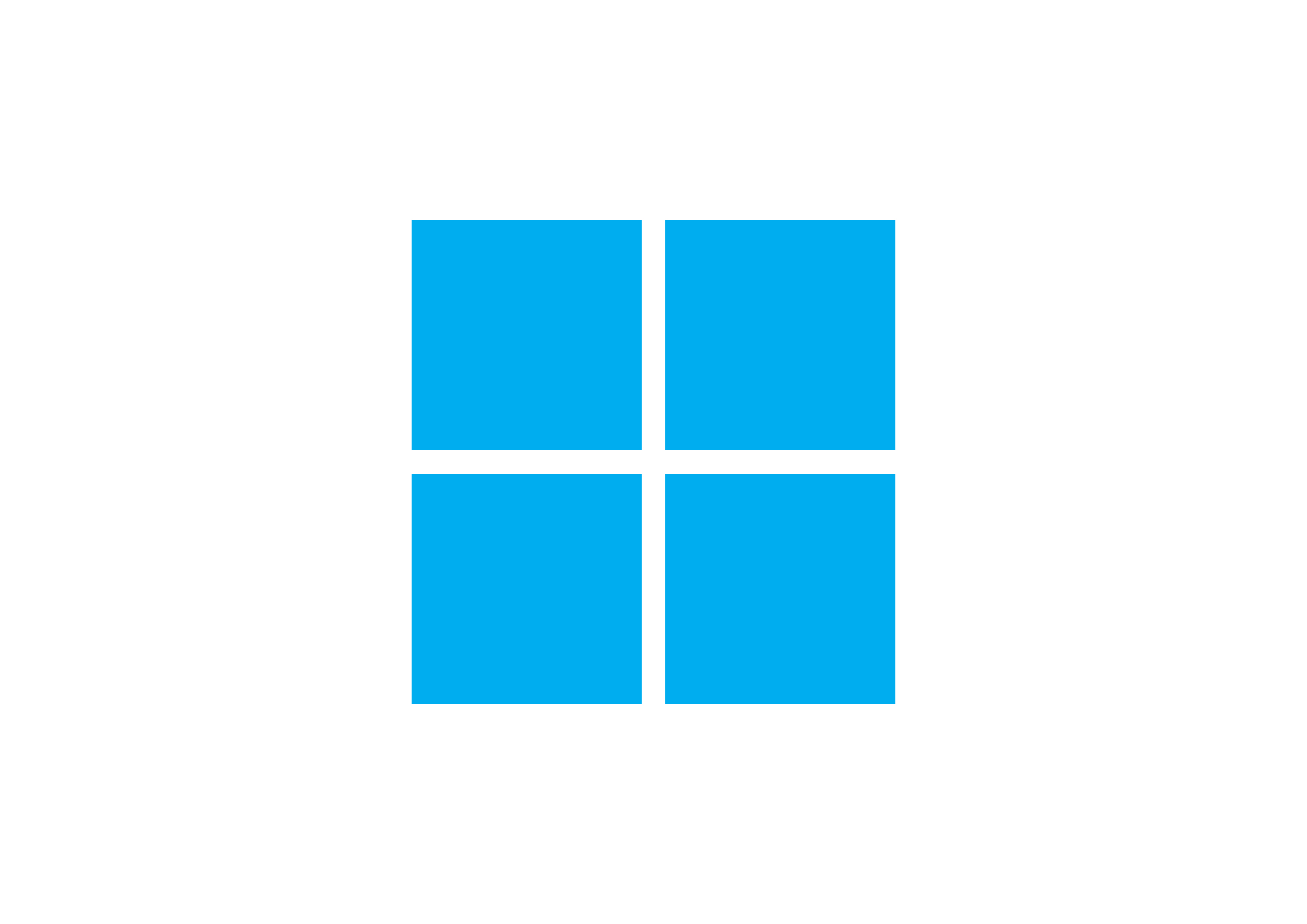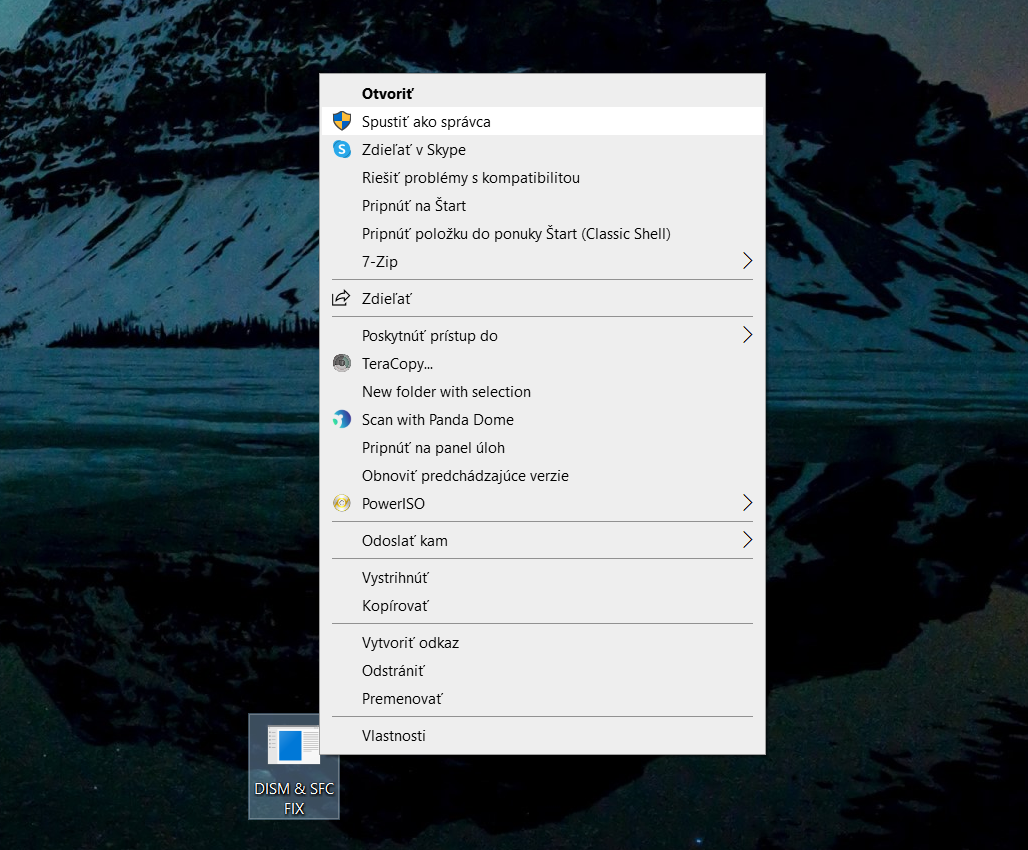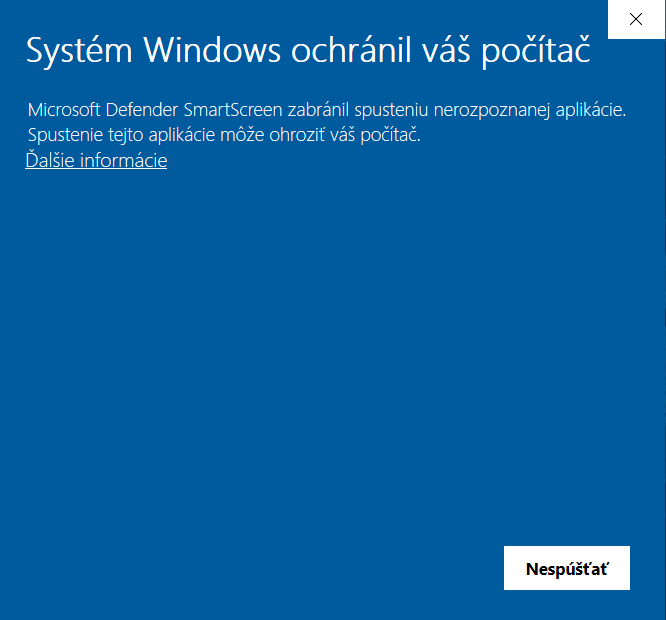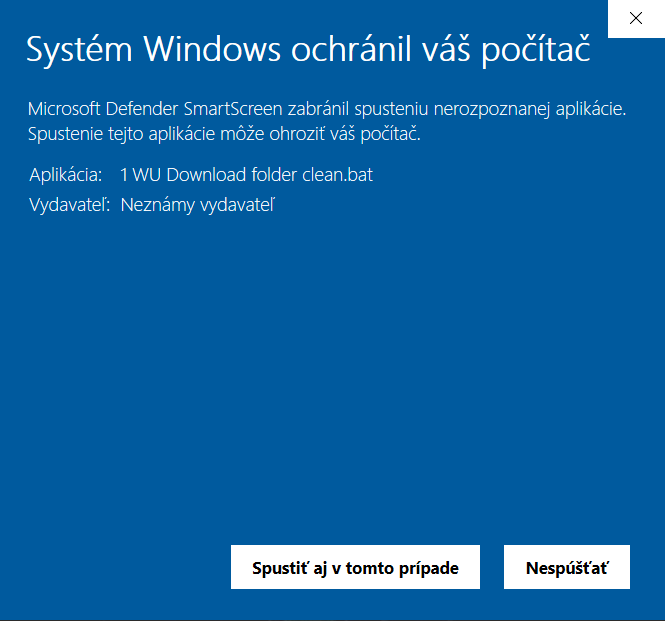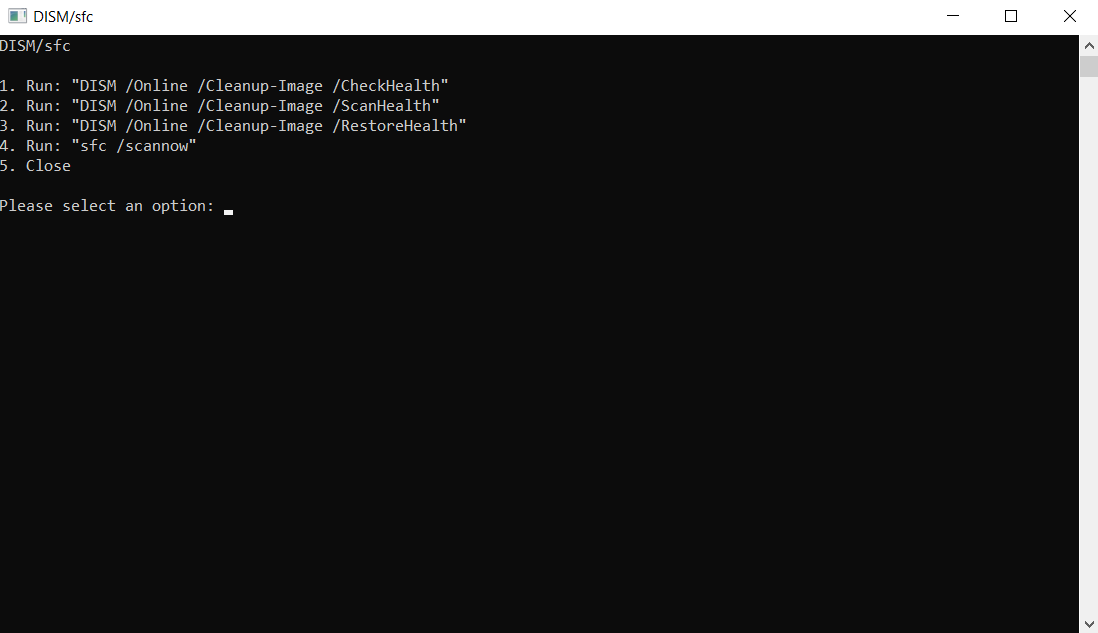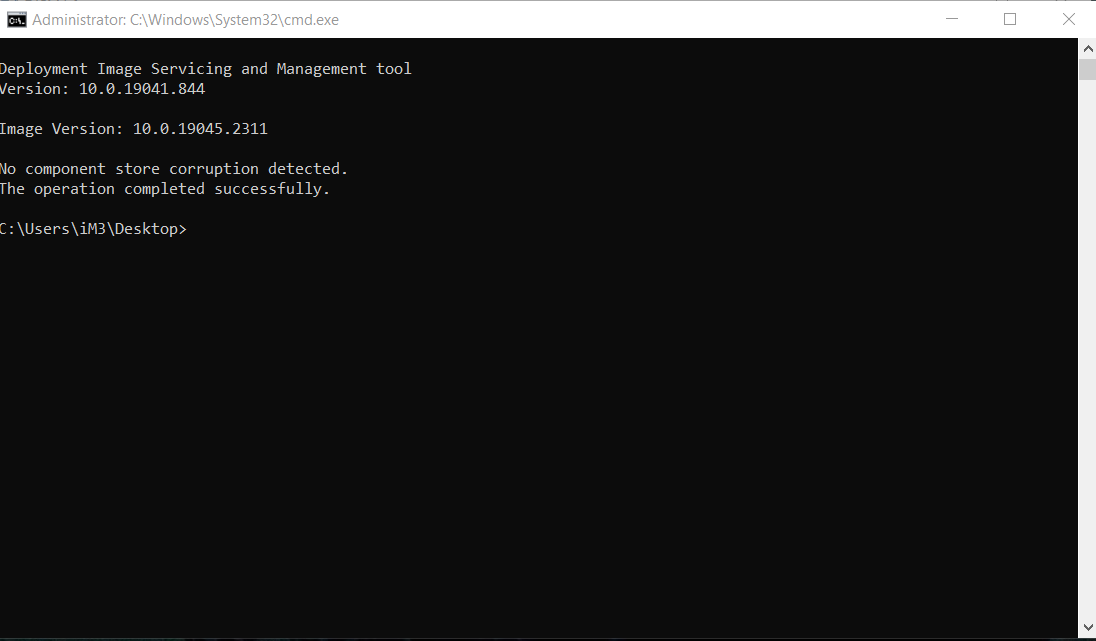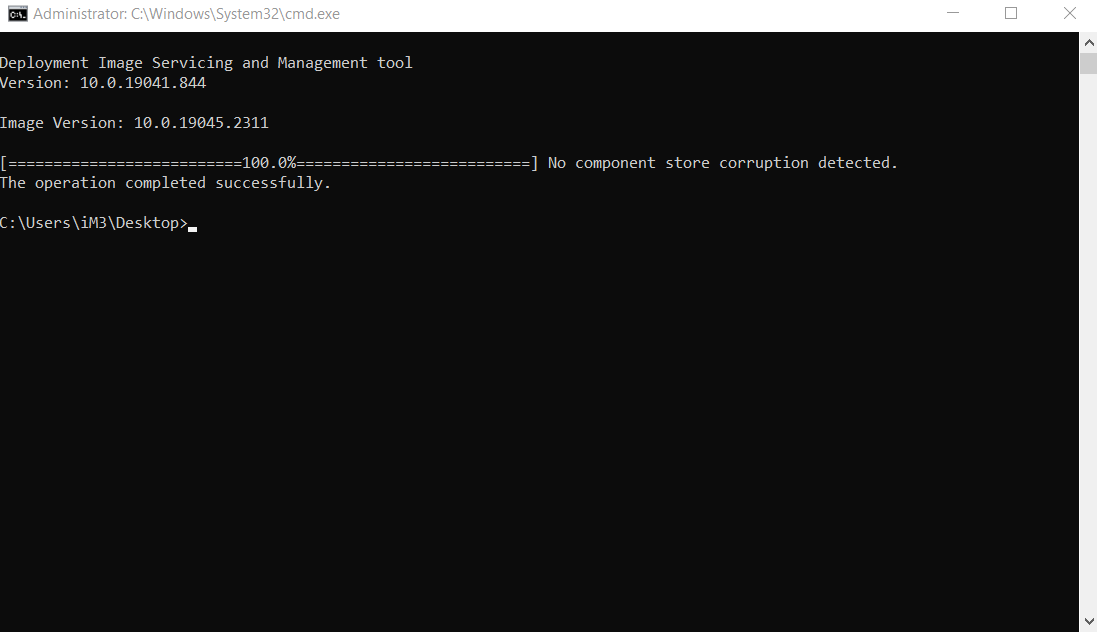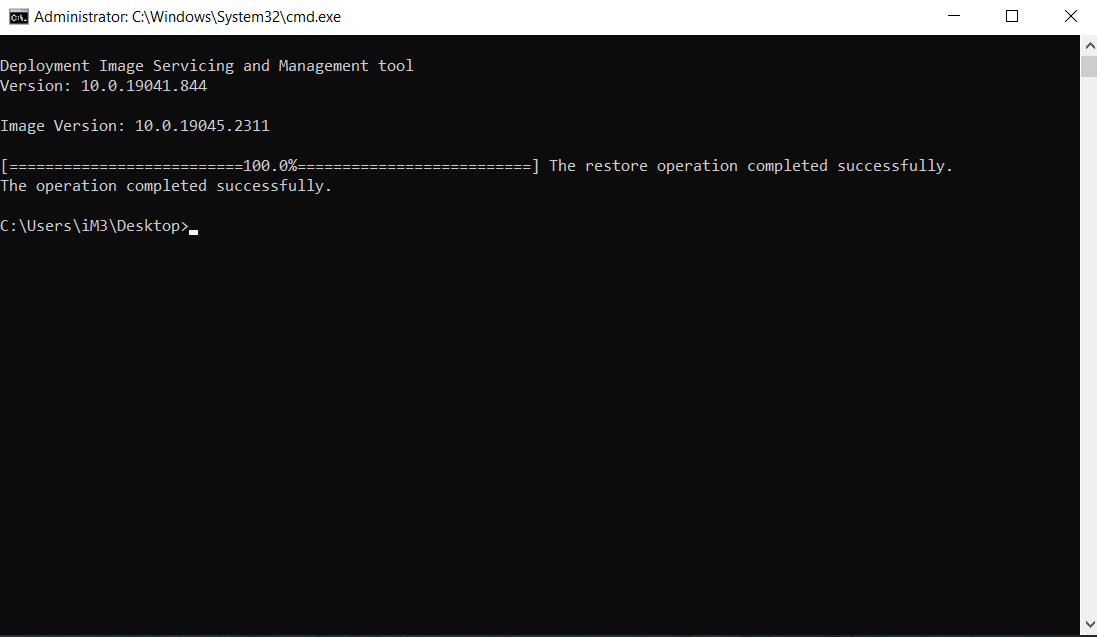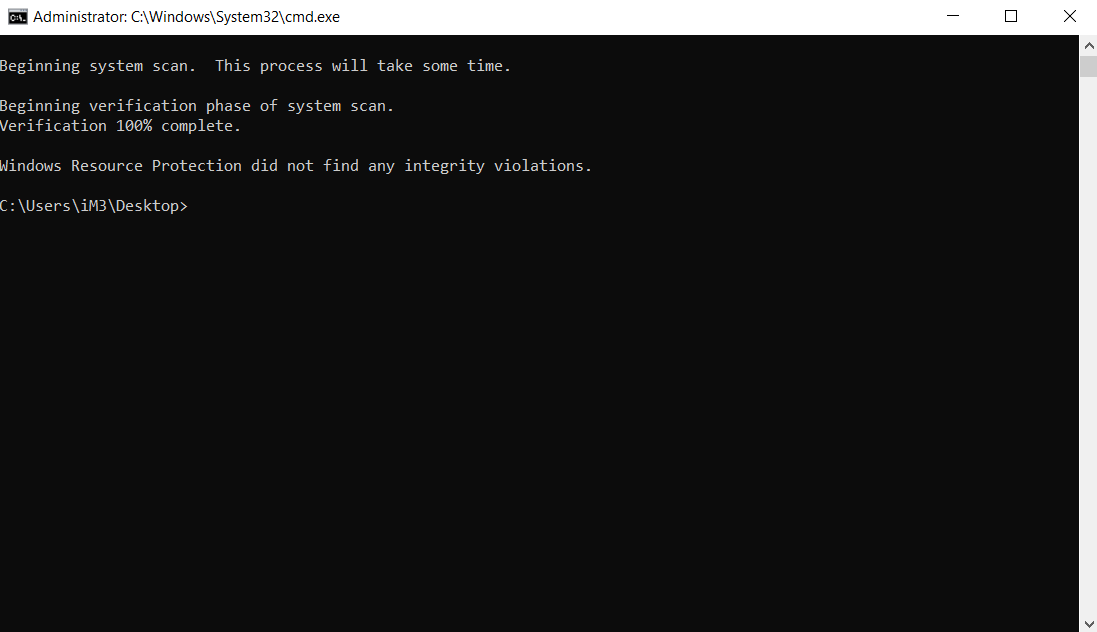Soubor ei.cfg je nástroj, který umožňuje během instalace Windows odemknout výběr mezi různými verzemi systému, jako jsou Home, Pro a další. To je obzvláště užitečné, pokud automatická instalace nenabízí požadovanou verzi systému Windows.
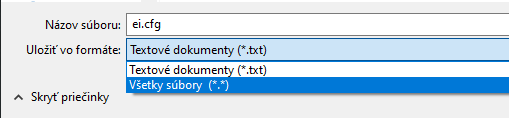
Stažení souboru ei.cfg
- Klikněte pravým tlačítkem myši na tento odkaz: https://download.servis-repas.sk/ei.cfg a z kontextového menu vyberte "Uložit odkaz jako..." a uložte soubor do svého počítače.
- Po stažení souboru zkopírujte soubor ei.cfg do složky sources na vašem instalačním médiu s Windows (USB/DVD).
Ověření bezpečnosti souboru
Pokud máte obavy o bezpečnost souboru ei.cfg, můžete jeho bezpečnost ověřit prostřednictvím služby jako je VirusTotal.
Vytvořte si vlastní soubor ei.cfg
Pokud chcete vytvořit soubor ei.cfg tak, aby byl správně rozpoznán instalačním procesem Windows a ne jako obyčejný textový dokument, je důležité uložit soubor s přesnou příponou .cfg. Při ukládání souboru v textovém editoru, jako je Poznámkový blok, musíte zajistit, že se soubor ukládá s touto příponou a ne jako textový dokument (.txt). Zde je postup, jak na to:
1. Otevřete textový editor (Poznámkový blok nebo jiný).
2. Vložte následující obsah:
[EditionID]
[Channel]
Retail
[VL]
0
3. Při ukládání souboru zvolte "Uložit jako" a v dialogovém okně pro ukládání souboru zadejte název souboru jako ei.cfg. Důležité je, abyste v poli "Typ souboru" nebo "Uložit jako typ" (závisí na verzi a jazyku vašeho operačního systému) vybrali možnost "Všechny soubory (.)". Tím zabráníte automatickému přidání přípony .txt k názvu souboru.
4. Ujistěte se, že jste soubor uložili na správné místo, ideálně do složky sources na vašem instalačním USB nebo DVD s Windows.