
Pro instalaci systému Windows 11 v počítači platí minimální systémové požadavky. Pokud vaše zařízení tyto požadavky nesplňuje, možná v něm nebudete moci nainstalovat Windows 11 a budete chtít zvážit koupi nového počítače. Pokud si nejste jisti, zda váš počítač splňuje tyto požadavky, můžete se poradit s výrobcem originálních dílů počítače, případně pokud už ve zařízení používáte Windows 10, na vyhodnocení kompatibility můžete použít aplikaci Kontrola stavu počítače. Upozorňujeme, že tato aplikace nekontroluje grafickou kartu ani obrazovku, protože většina kompatibilních zařízení bude splňovat požadavky uvedené níže.
Zkontrolujte kompatibilitu
Pomocí aplikace Kontrola stavu počítače zjistěte, zda může ve vašem počítači být použit Windows 11.
STÁHNOUT APLIKACI KONTROLA STAVU POČÍTAČE
1. Před instalací systému Windows 11 si musíme připravit čistý, alespoň 4GB (8GB doporučeno) velký USB klíč. I když je USB klíč nový, je dobré ho naformátovat, aby při instalaci nedošlo k chybě.
Nástroj pro vytvoření instalace systému Windows 11 najdete v tomto odkaze.
2. Po stažení nástroje na vytvoření Windows 11 a jeho spuštění, je potřeba zadat souhlas s licenčními podmínkami.
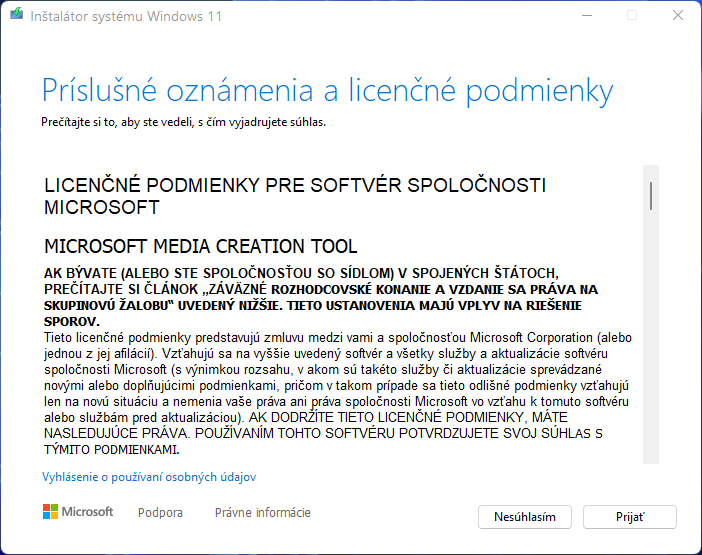
3. Pojďme proto na druhou možnost a to vytvoření instalačního média pro jiný počítač. Systém si tu sám zvolí jazyk, vydání a verzi.
- Vytvořit instalační médium pro jiný počítač.
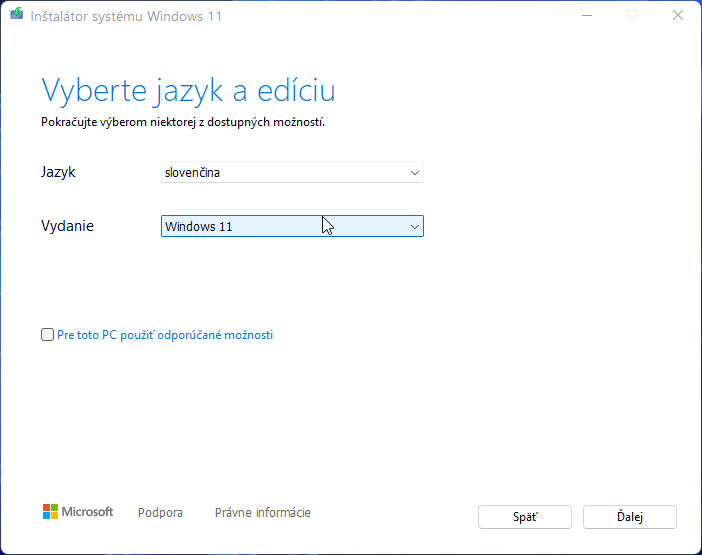
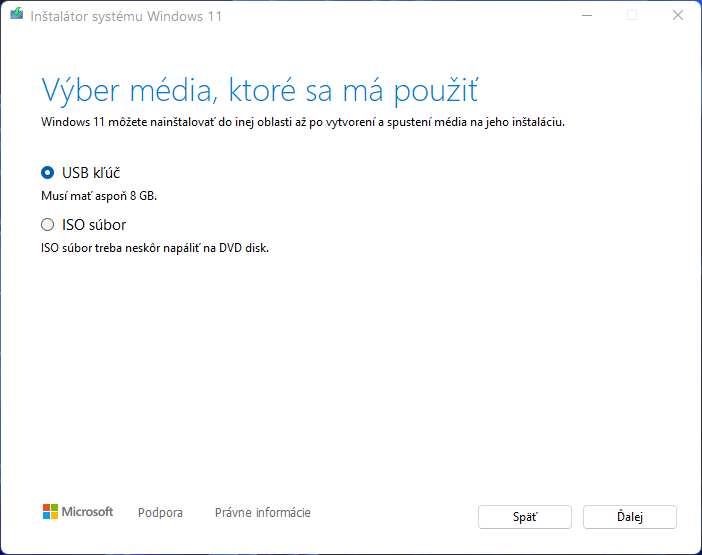

Stejný postup je i při instalaci z CD nebo DVD. Vytváříte však ISO soubor a stisknutím "dále" si můžete vybrat, kam ho chcete uložit.
ISO soubor klasicky vypálíte na čistý DVD disk. Tak získáte funkční DVD instalaci Windows 11
Pokud jste si úspěšně vytvořili instalační USB, pokračujte návodem na samotnou instalaci operačního systému Windows 10:
(Platí i pro Windows 11)
