Jednoduchý návod, jak nainstalovat Windows 11 bez nutnosti zadávání účtu Microsoft
S operačním systémem Windows 11 přišla také nutnost zadávání účtu Microsoft při instalaci operačního systému. V tomto návodu vám ukážeme, jak tento krok můžete přeskočit a vytvořit si lokální účet.
Existují 2 možnosti.
1. Při instalaci budete mít možnost si vytvořit lokální účet (obvykle verze Home).
2. Při instalaci nebudete mít na výběr mezi Online a Offline (lokálním) účtem. (obvykle u verze Professional)
1. Možnost - na výběr je Online i Offline (lokální) účet
Krok 1. Při instalaci operačního systému se vám zobrazí hláška pro zadání účtu Microsoft.

Krok 2. Vyberte Možnosti přihlášení (Sign-in options).
Krok 3. Zvolte možnost Účet offline (Offline account).
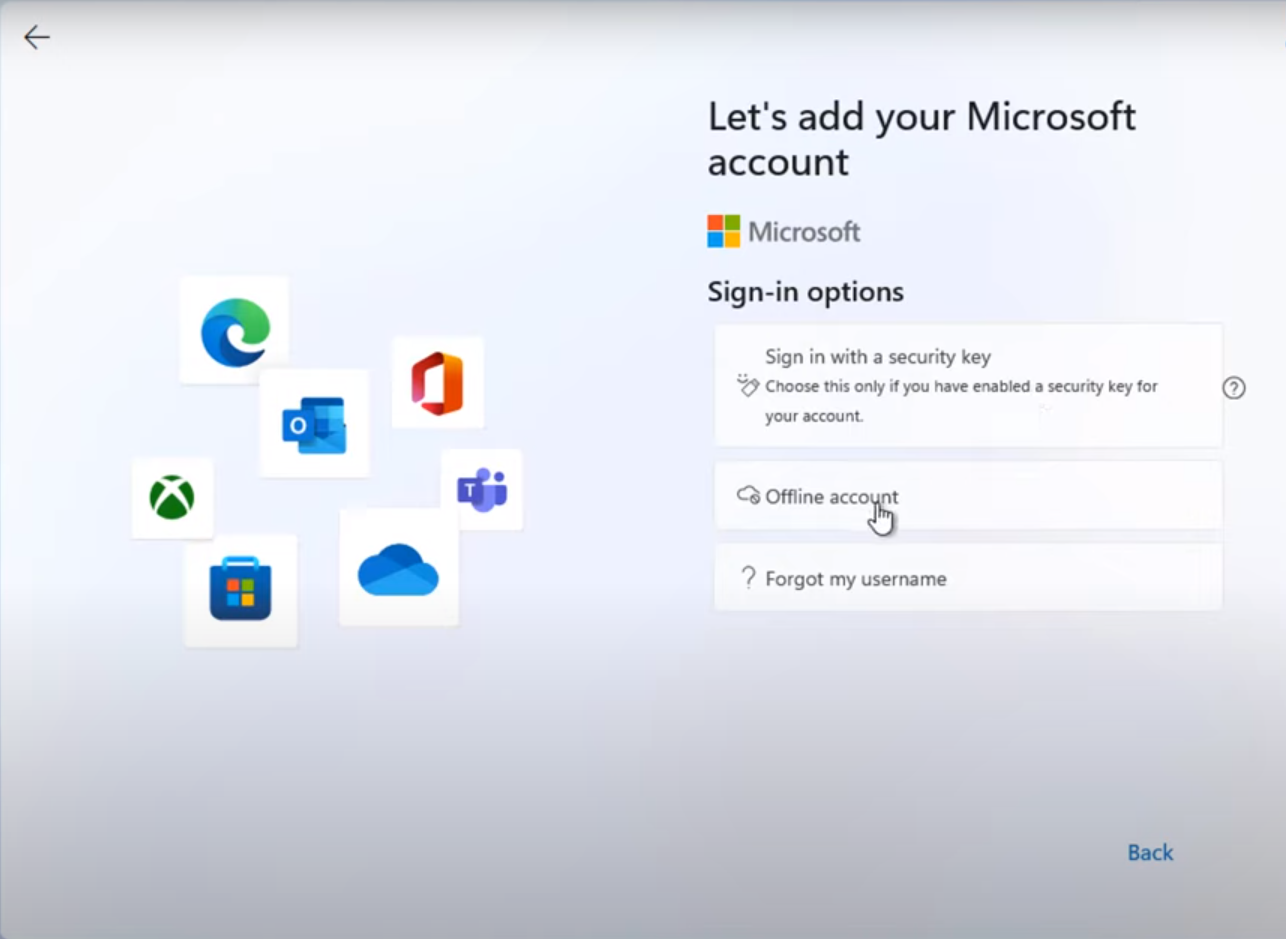
Krok 4. Stiskněte Zatím přeskočit (Skip for now).
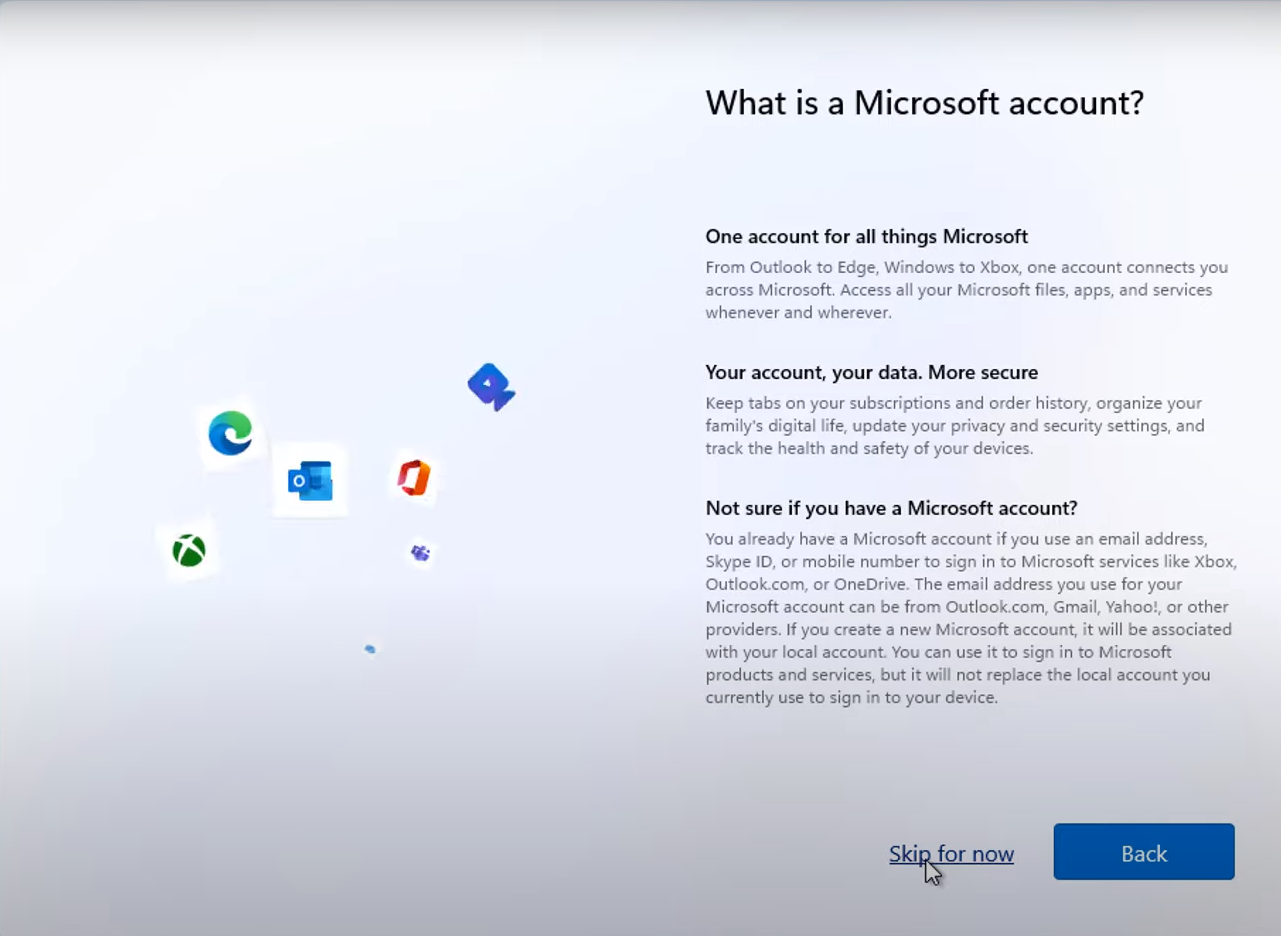
Krok 5. Následně zadejte název lokálního účtu a stiskněte Další (Next).
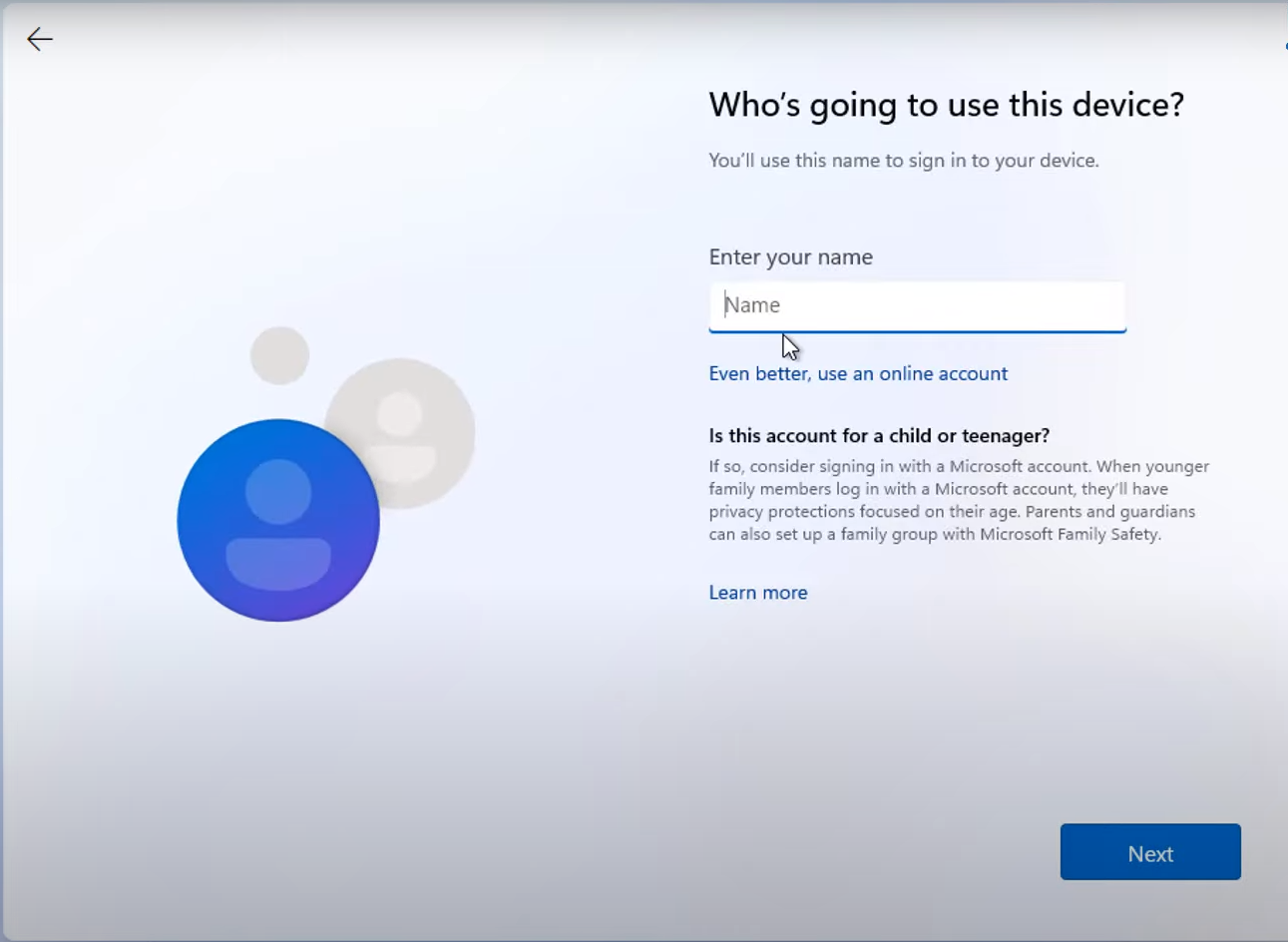
Krok 6. Zvolte si vaše heslo pro přihlášení - pokud heslo nechcete, stiskněte Další (Next)

Dále postupujte podle pokynů na obrazovce.
2. Možnost - na výběr není Online a Offline (lokální) účet
Krok 1. Při instalaci operačního systému se vám zobrazí hláška pro zadání účtu Microsoft.
Krok 2. Pokud nevidíte možnosti přihlášení (Sign-in options) napište email no@thankyou.com a stiskněte Další (Next).
.jpg)
Krok 3. Zadejte jakékoliv heslo - nikdy ho nebudete potřebovat, stačí náhodná písmena. Následně stiskněte Přihlásit (Sign in).
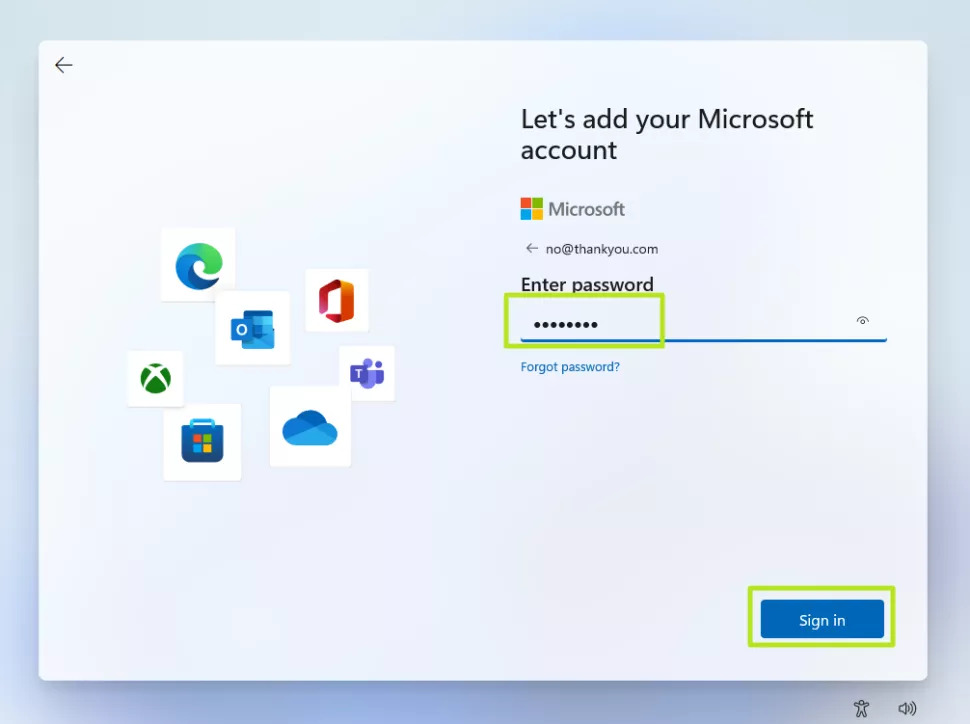
Krok 4. Zobrazí se vám hláška Oops, něco se pokazilo (Oops, something went wrong).
Nebojte se, vše je v pořádku. Takto to má být.
Stiskněte Další (Next).
.jpg)
Krok 5. Následně zadejte název lokálního účtu a stiskněte Další (Next).
.jpg)
Krok 6. Zvolte si vaše heslo pro přihlášení - pokud heslo nechcete, stiskněte Další (Next)
.jpg)
Dále postupujte podle pokynů na obrazovce.
To je z tohoto návodu vše. Následně se operační systém Windows 11 nainstaluje a brzy můžete začít pracovat.
