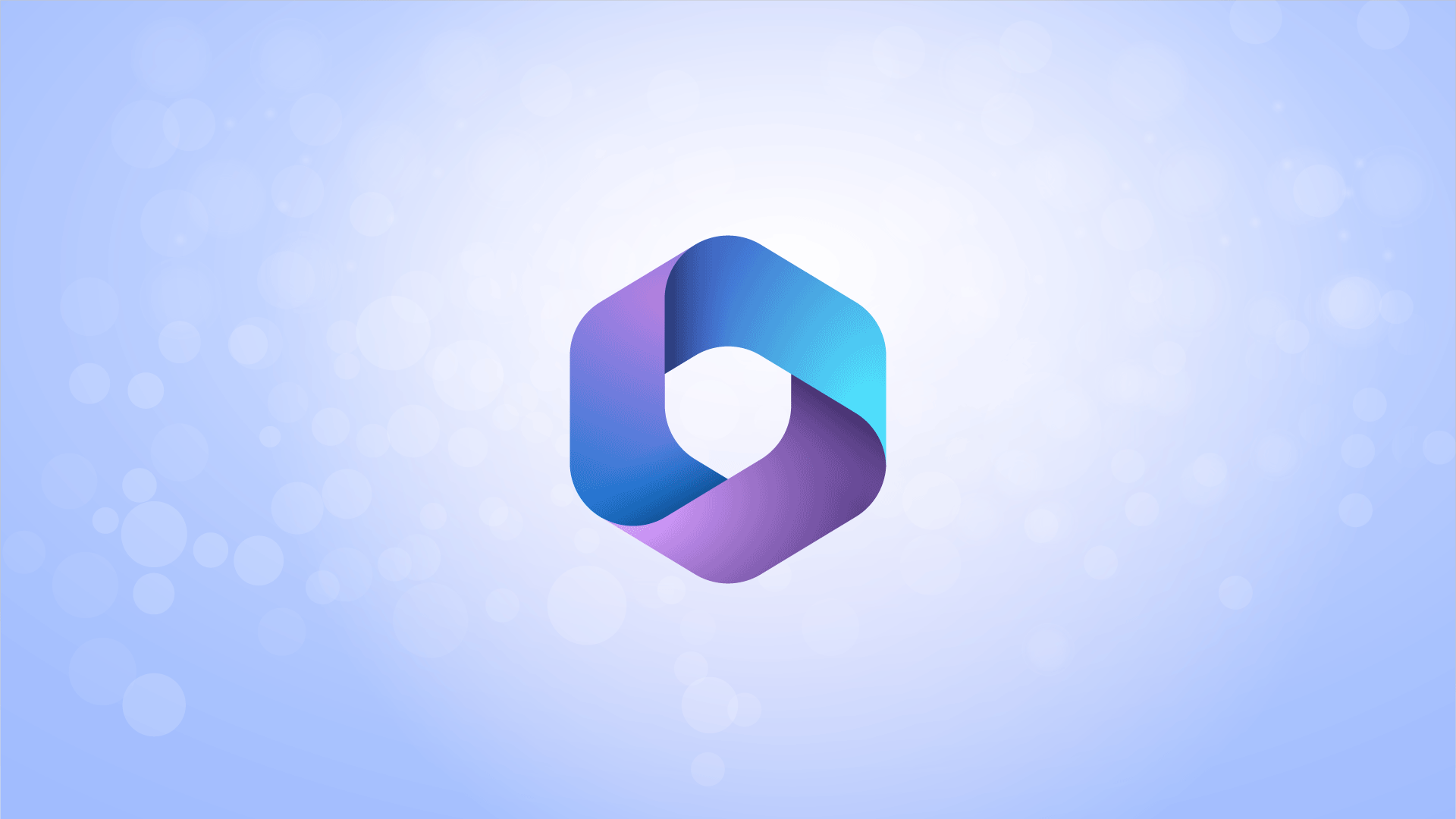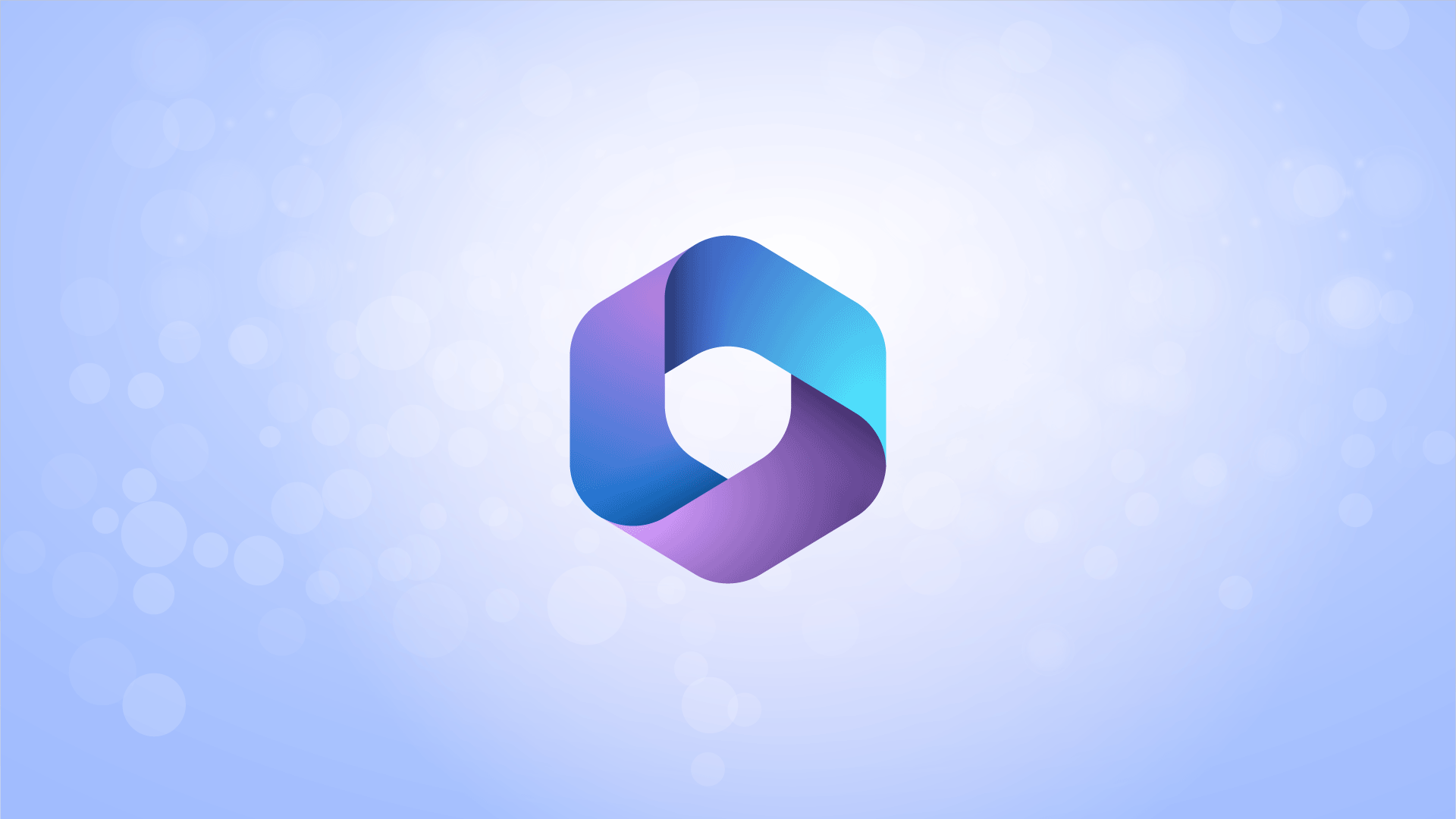Odstranění produktového klíče z Microsoft Office 1. Klikněte na tlačítko Start (nebo stiskněte klávesu Windows na klávesnici) a pak napište "CMD" nebo "příkazový řádek". Pravým tlačítkem myši klikněte na "Příkazový řádek" nebo "CMD" a poté...
Office navody
Telefonická aktivace balíků Microsoft Office
Jednoduchý návod k tomu, jak telefonicky aktivovat kancelářské balíky Microsoft Office 2016 až 2021. UPOZORNĚNÍ:Veškerá použitá čísla jsou pouze ilustračního charakteru, Nebudou vám fungovat. Krok 1. Při vašem prvním spuštění prog...
Jak odinstalovat produkty Microsoft Office
Kompletní odinstalace všech Microsoft Office balíků Před instalací jakékoli sady Microsoft Office potřebujete odinstalovat všechny předchozí verze. Video návod naleznete zde: Nástroj pro odinstalování Microsoft Office produktů ...