Kompletní odinstalace všech Microsoft Office balíků
Před instalací jakékoli sady Microsoft Office potřebujete odinstalovat všechny předchozí verze.
Video návod naleznete zde:
Nástroj pro odinstalování Microsoft Office produktů Krok 1. Pro stažení softwaru klikněte SEM.
Krok 2. Po stažení programu SetupProd_OffScrub.exe a jeho spuštění je třeba kliknout na tlačítko Install, čímž začne
instalace softwaru.
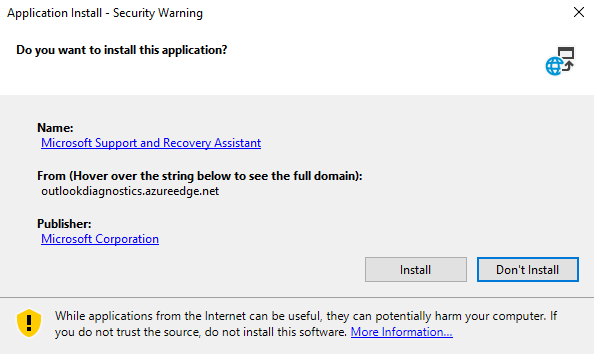
Počkejte, až se software nainstaluje. Tento proces může trvat několik minut.
Krok 3. Po úspěšné instalaci je třeba kliknout na tlačítko I agree, s čímž souhlasíte s licenčními podmínkami.
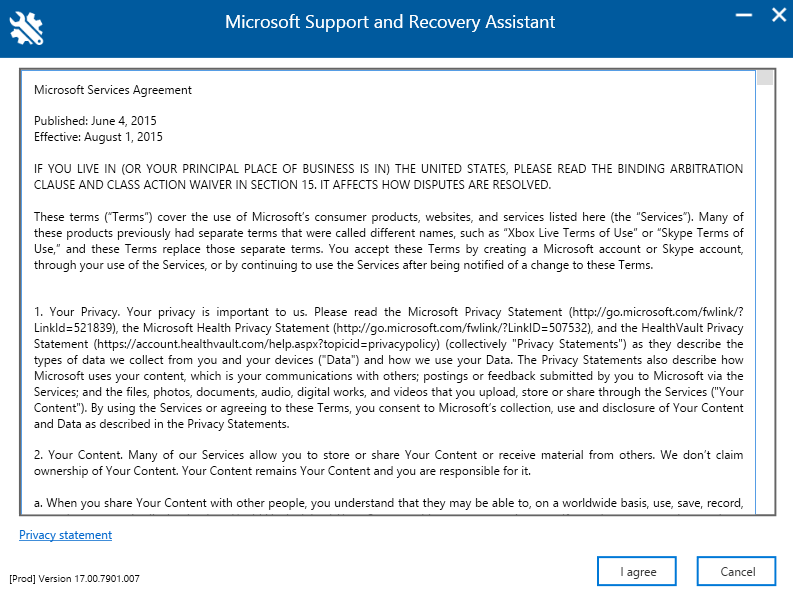
Počkejte, až program nainstaluje potřebné balíčky.
Krok 4. Po nainstalování potřebných balíků se okno automaticky zavře. Pokud se tak nestane, je třeba klepnout na tlačítko Next.
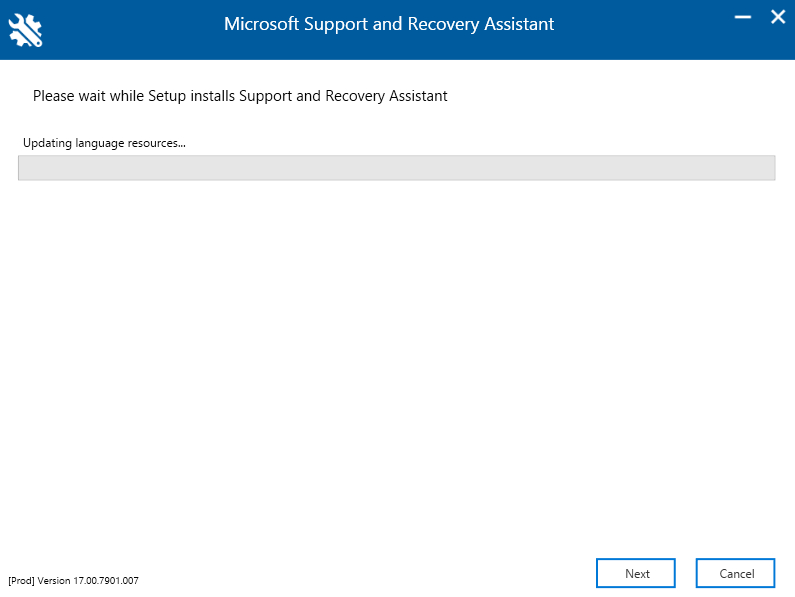
Krok 5. Po úspěšné instalaci se vám zobrazí systémové okno, kde se vás systém zeptá, zda chcete této aplikaci povolit
provádění změn v zařízení. Stiskněte tlačítko Ano.
Počkejte, než program vyhledá všechny soubory, které bude třeba odstranit.
Krok 6. Po dokončení procesu se okno automaticky zavře. Pokud se tak nestane, je třeba klepnout na tlačítko Next.
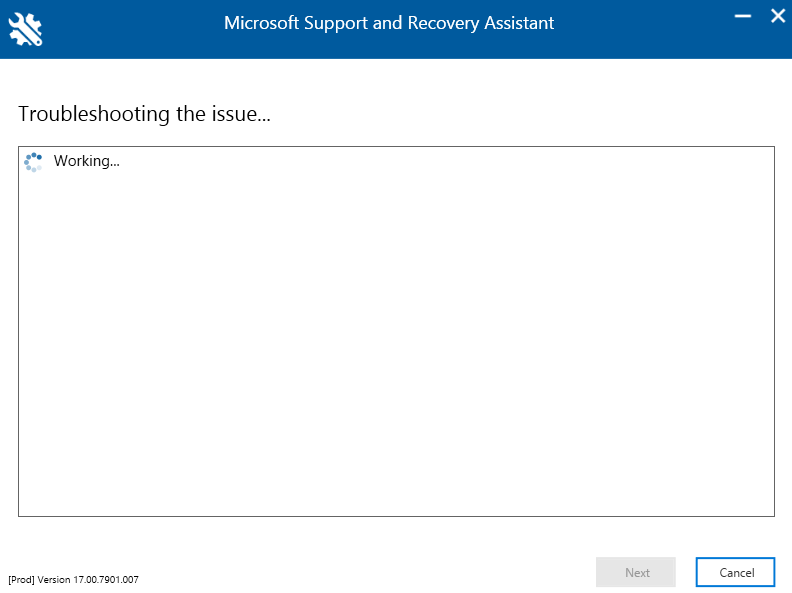
Krok 7. Zaškrtněte červeně vyznačenou možnost a stiskněte tlačítko Next.

Krok 8. Zaškrtněte uvedené pole a stiskněte tlačítko Next.
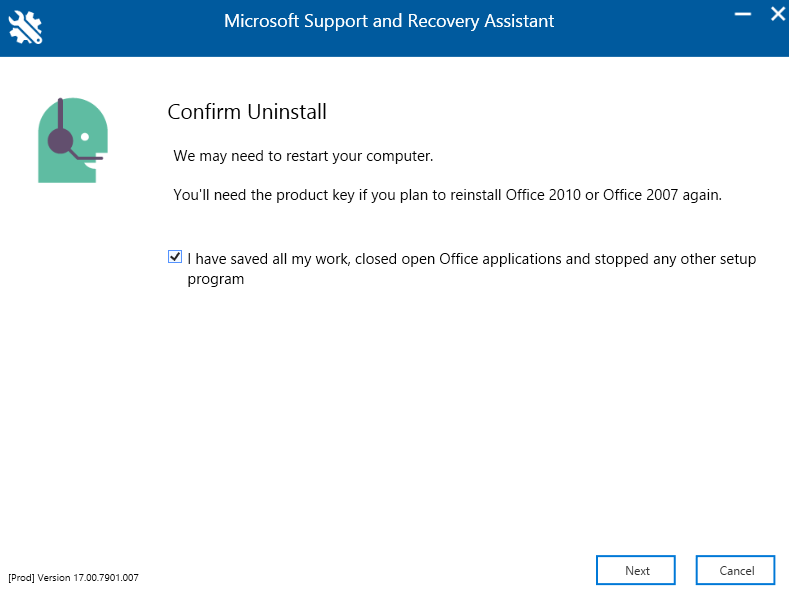
Počkejte, než program provede řešení problémů.
Krok 9. Po dokončení stiskněte tlačítko Next.
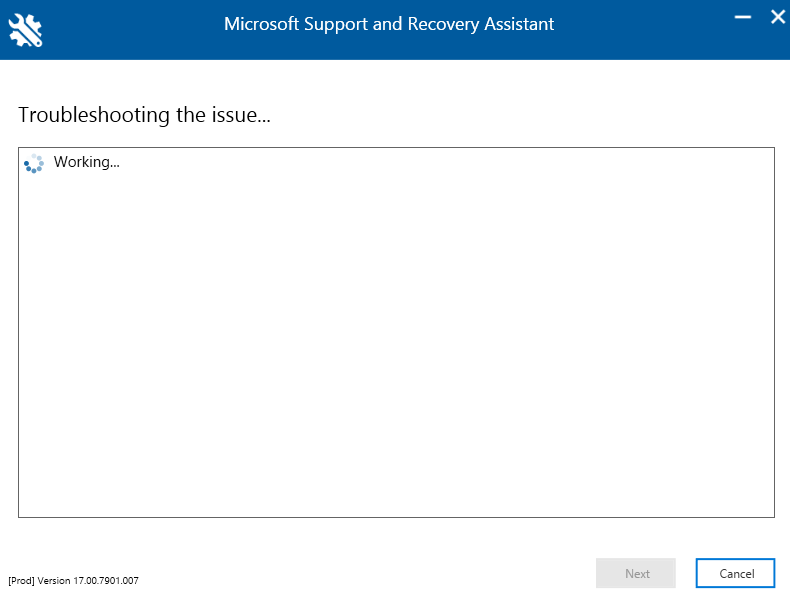
Krok 10. Pro stiskněte tlačítko Restart, po kterém se váš počítač restartuje.
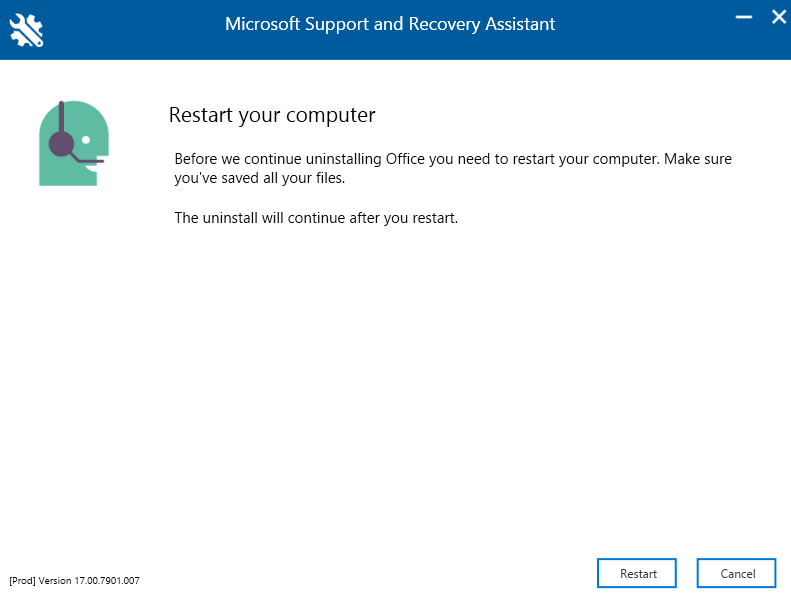
Po restartování počítače se vás program zeptá, zda chcete přeinstalovat Office.
Krok 11. Stiskněte tlačítko No, čím zabráníte instalaci Office 365.

Krok 12. Stiskněte tlačítko Submit.
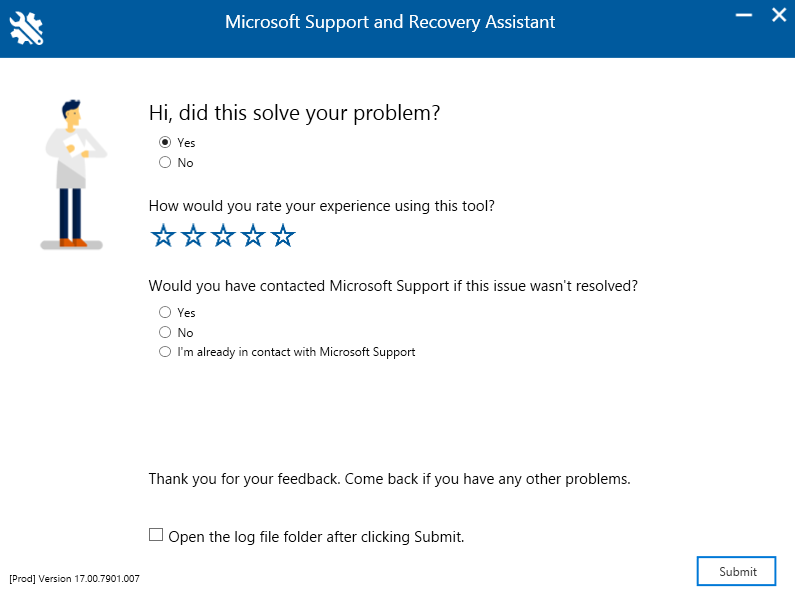
Krok 13. Znovu otevřete aplikaci.
Z možností produktů vyberte Office a stiskněte tlačítko Next.
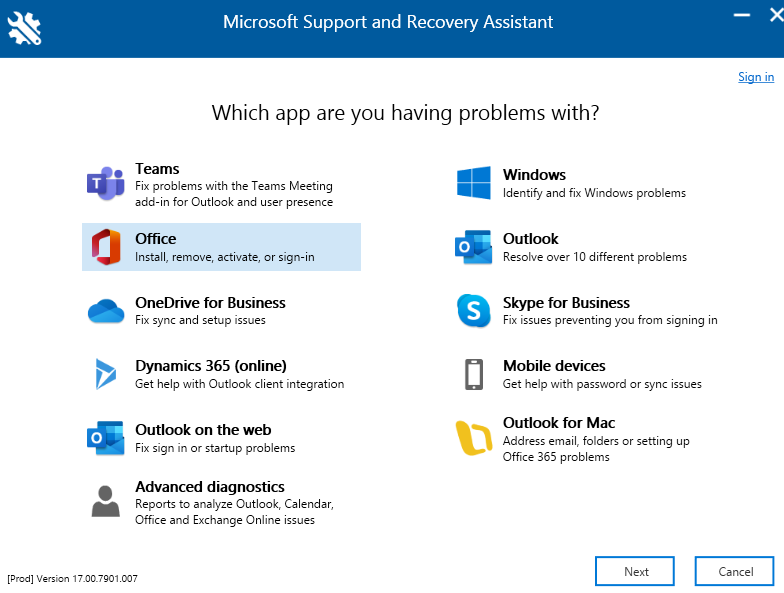
Krok 14. Z možností vyberte námi vysvícenou možnost a stiskněte tlačítko Next.
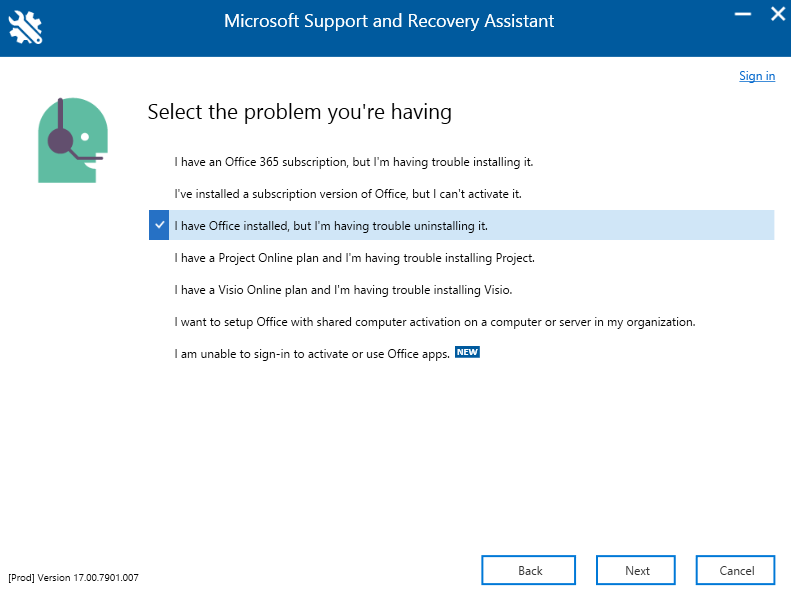
Krok 15. Zaškrtněte možnost Yes a stiskněte tlačítko Next.
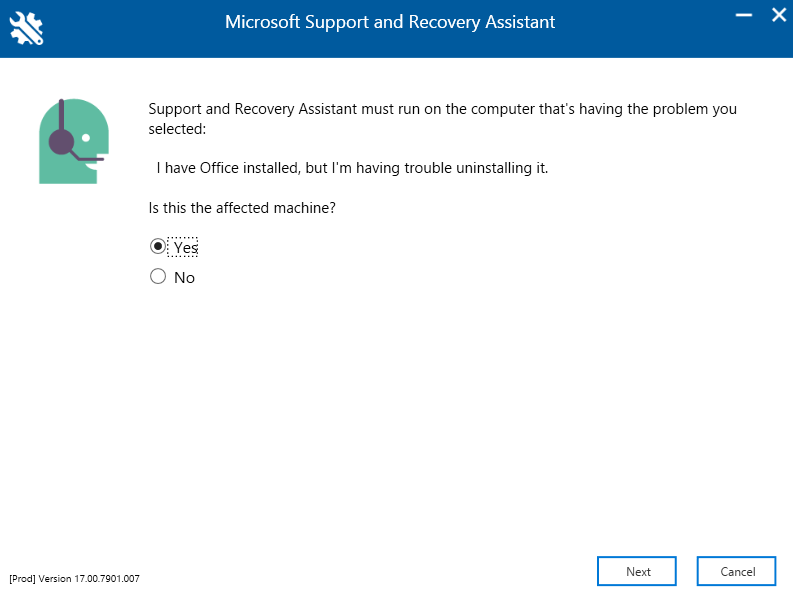
Počkejte, než program vyřeší problémy.
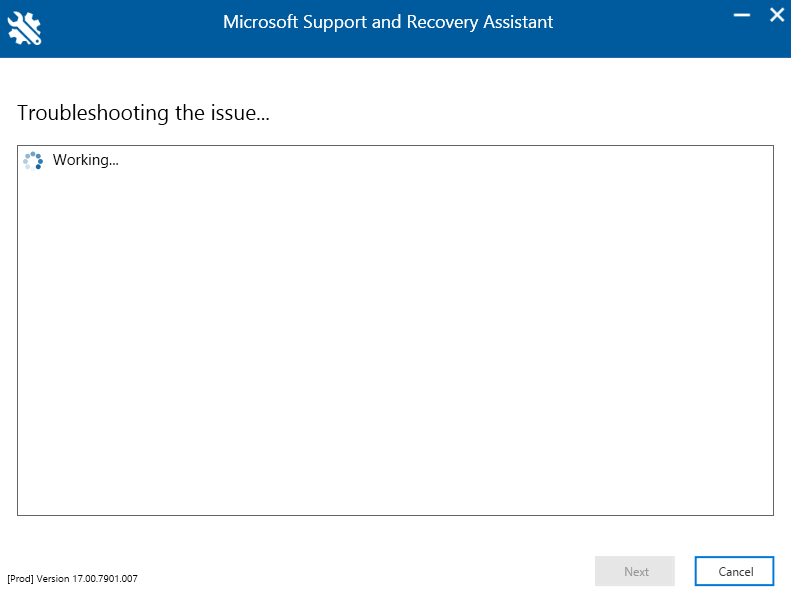
Krok 16. Ze zvolených možností vyberte námi vysvícenou možnost a stiskněte tlačítko Next.
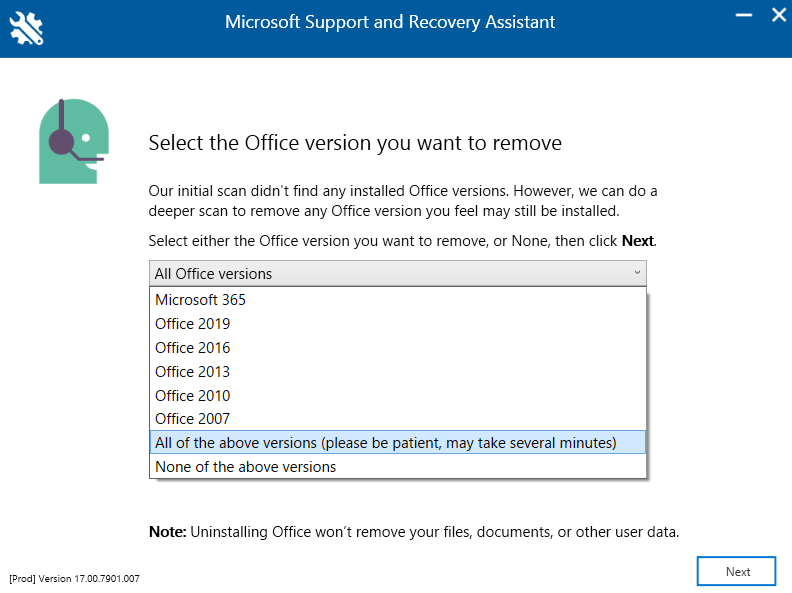
Krok 17. Zaškrtněte pole a stiskněte tlačítko Next.
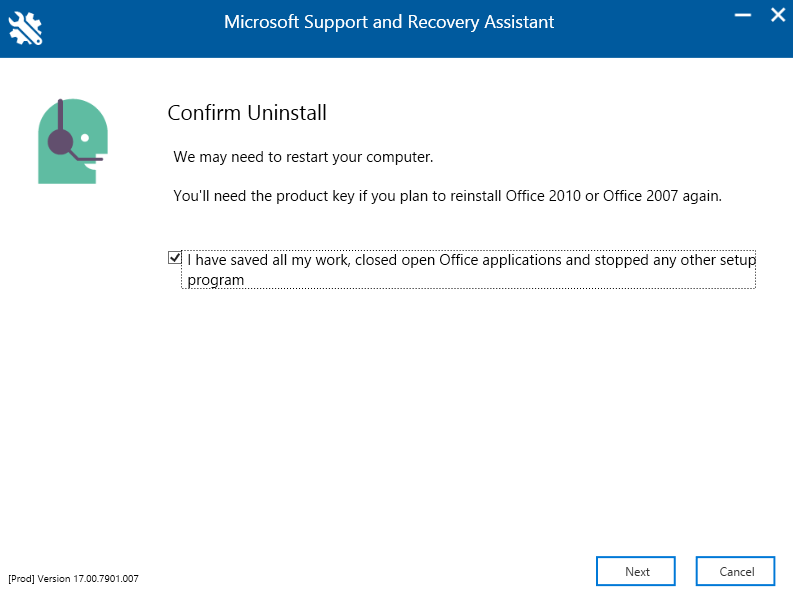
Krok 18. Stiskněte tlačítko Restart, po kterém se restartují systémy Microsoft Support and Recovery Assistant. (Počítač se nerestartuje!)
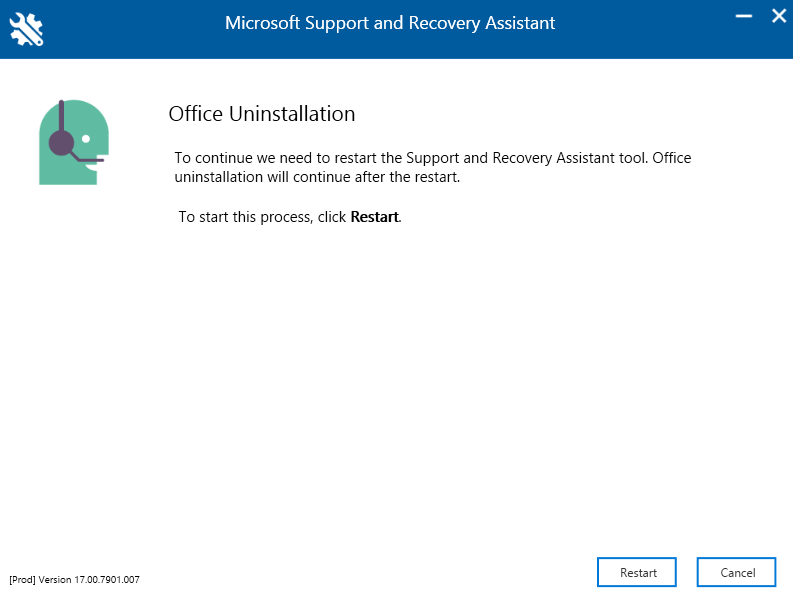
Počkejte, až se systém Microsoft Support and Recovery Assistant restartuje.
Krok 19. Po dokončení procesu se okno automaticky zavře. Pokud se tak nestane, je třeba klepnout na tlačítko Next.
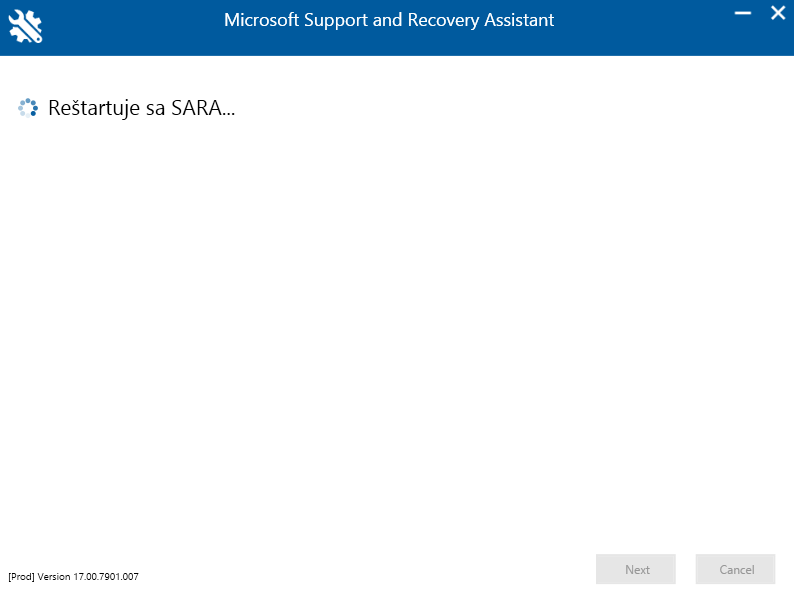
Krok 20. Po úspěšném restartu se vám zobrazí systémové okno, kde se vás systém zeptá zda chcete této aplikaci povolit
provádění změn v zařízení. Stiskněte tlačítko Ano.
Počkejte, než program provede řešení problémů.
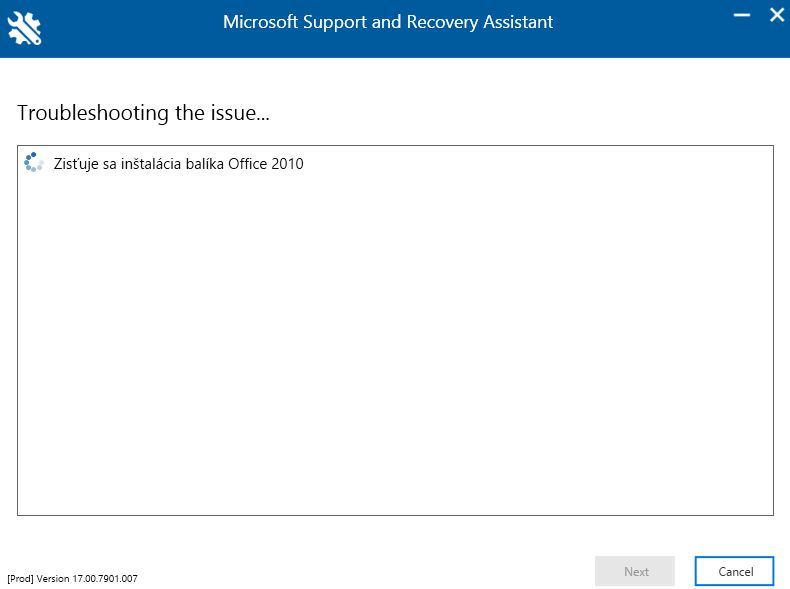
Krok 21. Pro dokončení odstranění Microsoft Office produktů stiskněte tlačítko Restart, po kterém se váš počítač restartuje.
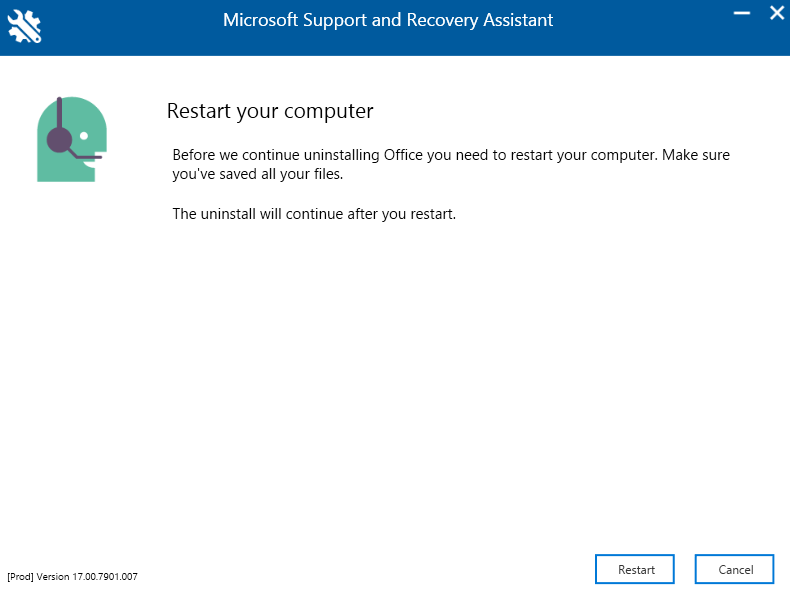
Po restartování počítače se vás program znovu zeptá, zda chcete přeinstalovat Office.
Krok 22. Stiskněte tlačítko No, čímž zabráníte přeinstalaci.
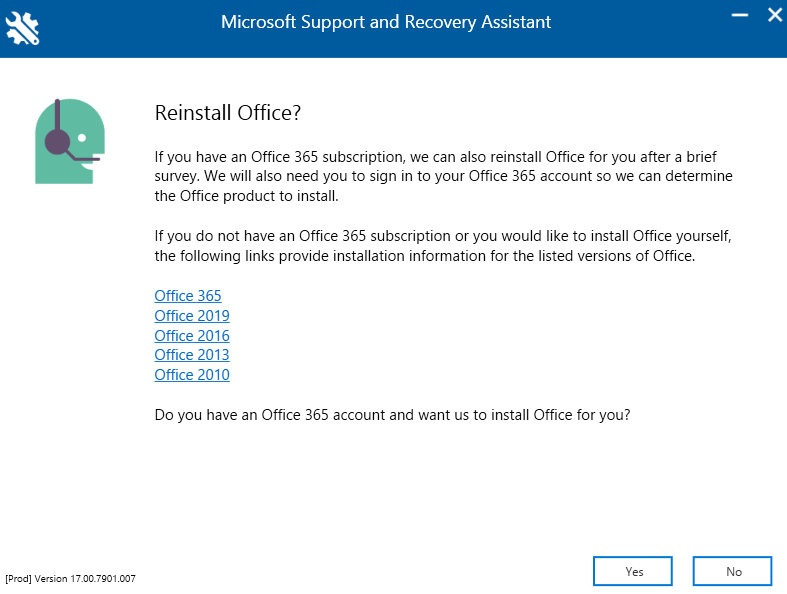
Krok 23. Pro dokončení zaškrtněte jednu z možností a stiskněte tlačítko Submit.
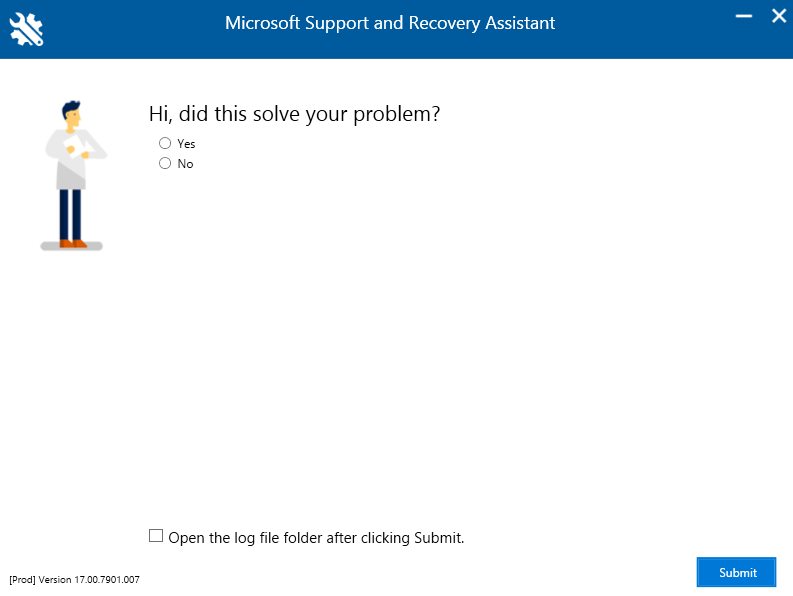
Pokud jste se dostali až sem, tak je váš počítač připraven k instalaci vámi zvoleného Microsoft Office programu. Řiďte se
pokyny návodu v emailu s vámi zakoupenou licencí, nebo pokračujte v následujícím návodu, kde najdete postup instalace sady Office:
Návod k instalaci sady Microsoft Office a telefonickou aktivaci
