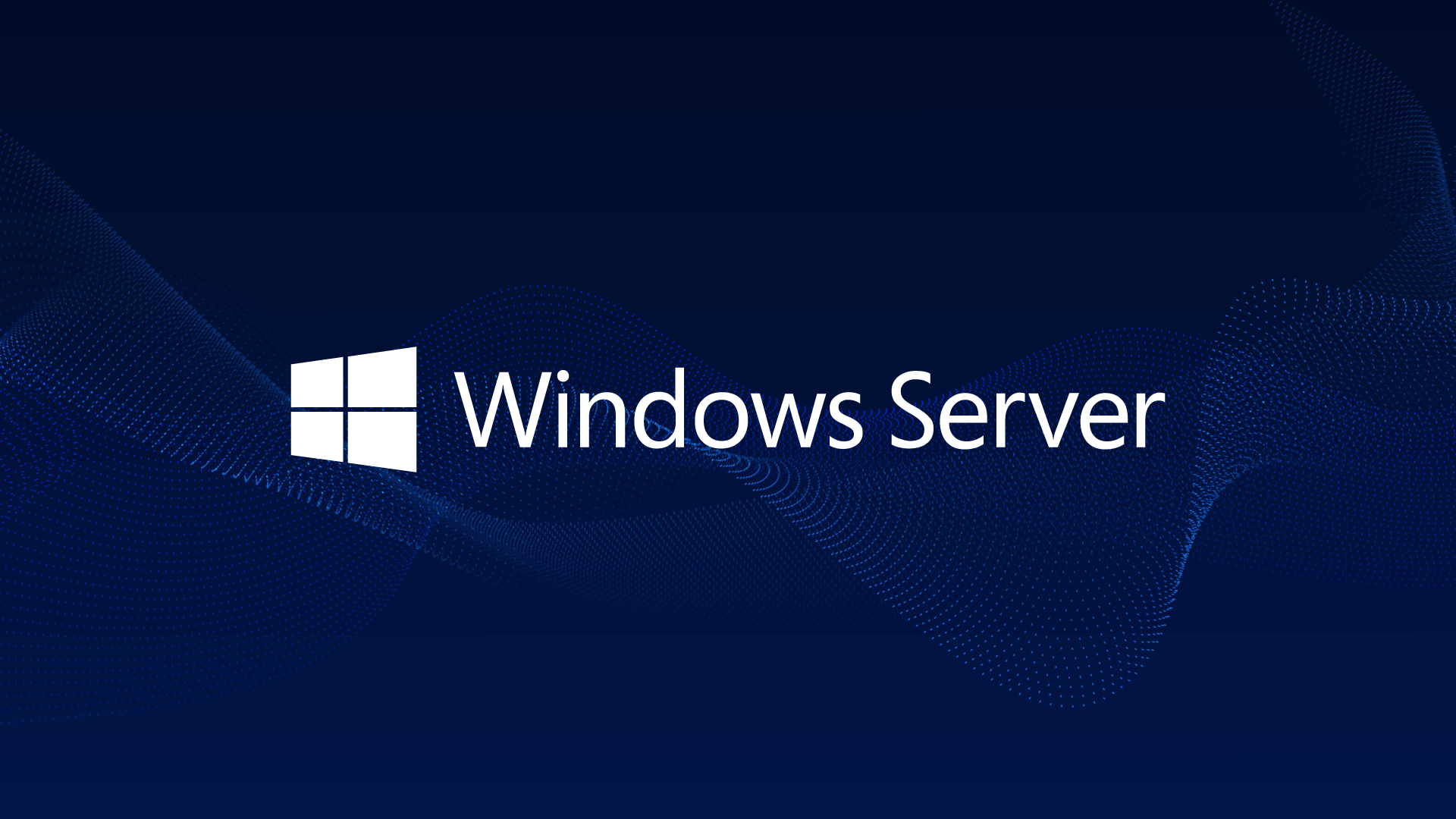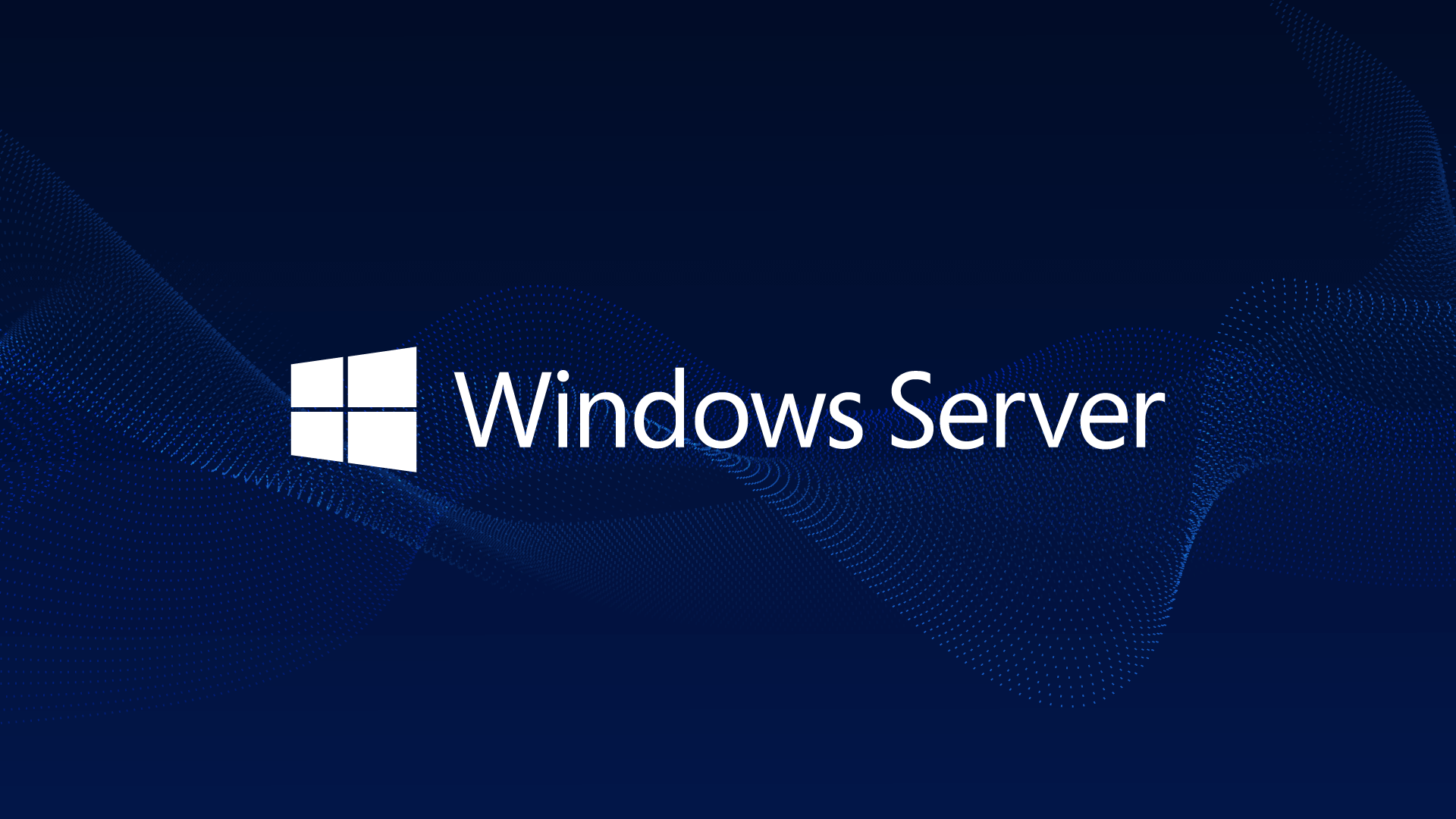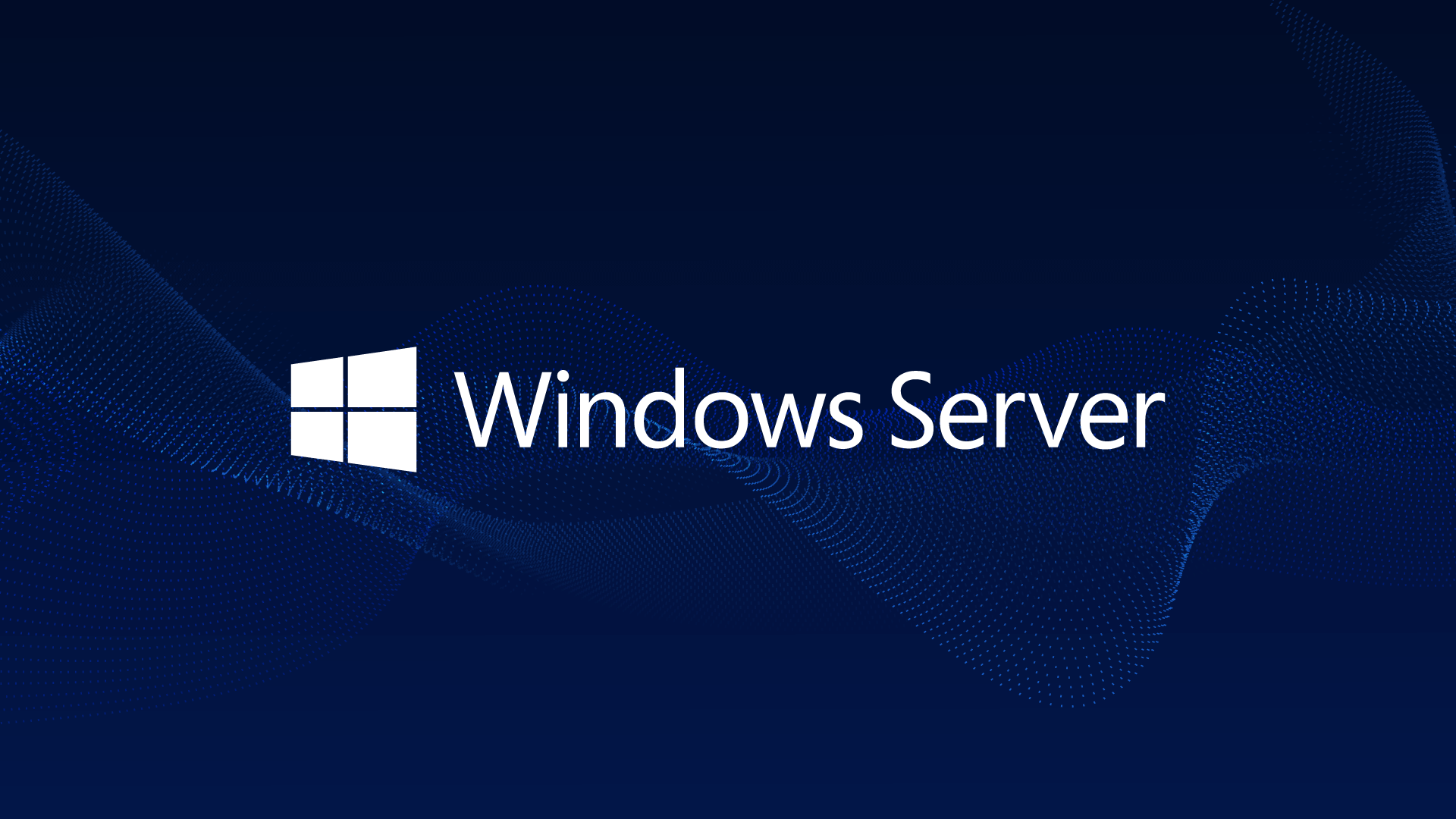Čeština: Co je ID licenčního serveru? ID licenčního serveru (LSID) je unikátní kód generovaný pro příslušný Windows Server po instalaci a spuštění rolí RDS. RDS CAL pak mohou být generovány na základě tohoto LSID. RDS CAL generované pro da...
Windows Server návody
Jak nainstalovat licence na server Remote Desktop Services
Návod na instalaci a konfiguraci Remote Desktop Services Předtím, než mohou uživatelé Remote Desktop Services přistupovat k aplikacím a desktopům, musí být nainstalována a aktivována licence serveru. Krok 1: Instalace licenčního serveru R...
Jak konvertovat a aktivovat Windows Server z verze Evaluation na plnou verzi
Jak konvertovat a aktivovat Windows Server z verze Evaluation na plnou verzi 1. Otevřete Příkazový řádek jako správce. Můžete to udělat tak, že v menu Start zadáte cmd, potom pravým tlačítkem myši kliknete na "Příkazový řádek" a vyberete "...